Евгения Пастернак - Офисный компьютер для женщин
- Название:Офисный компьютер для женщин
- Автор:
- Жанр:
- Издательство:Питер
- Год:2010
- Город:СПб.
- ISBN:978-5-49807-899-1
- Рейтинг:
- Избранное:Добавить в избранное
-
Отзывы:
-
Ваша оценка:
Евгения Пастернак - Офисный компьютер для женщин краткое содержание
Согласно современным правилам хорошего тона любая леди должна знать, что такое компьютер в принципе и Microsoft Office в частности. Автор этой книги, Евгения Пастернак, поможет вам освоить самые популярные «офисные» программы, без знания которых не обойдется ни домохозяйка, ни руководительница: Microsoft Word, Excel, Outlook и PowerPoint. Они помогут любой женщине чувствовать себя увереннее при общении с компьютером… и не только.
Благодаря легкому стилю изложения и неизменному чувству юмора, свойственному автору, процесс учения не превратится в мучение, а, наоборот, принесет максимум удовольствия и создаст хорошее настроение. Возьмите эту книгу в свои красивые дамские ручки и убедитесь в том, что вы можете стать настоящей офис-леди. Ведь (между нами, девочками) вы этого достойны!
Офисный компьютер для женщин - читать онлайн бесплатно ознакомительный отрывок
Интервал:
Закладка:
Итак, отправляемся в путешествие по меню программы Word.
Вкладка Главная
Небольшое вступление. На экране у нас уютно расположился текст сказки про маленький компьютер (см. рис. 1.8). Допустим, что-то нам в нем не нравится, и мы хотим это что-то изменить. Вы наверняка умеете пользоваться клавишами Backspaceи Delete,но они удаляют символы по одному. А если мы хотим удалить целую строку? А если абзац? А если мы захотим поменять абзацы местами? Все это несложно сделать.
Сначала научимся выделять часть текста. Для этого существует множество способов, все даже описывать не буду, расскажу только про самые удобные, то есть самые распространенные. Выделять будем первый абзац.
Здесь нам пригодится очень полезная информация про способы выделения текста.
Выделение с помощью мышки.Подводим указатель мыши к началу нужного места, щелкаем левой кнопкой и, не отпуская ее, тащим выделение до конца строки, а потом вниз, до конца этого самого места. Текст будет выделяться голубым цветом. Отпустили кнопку – выделение закончилось.
Если вы ошиблись, то щелкните кнопкой мышки еще раз или нажмите любую стрелочку управления курсором (←, →, ↑ или – ↓ ), выделение пропадет, и вы сможете попробовать снова.
• Выделение строки. Двигайте мышь к левому полю строки (не нажимая кнопку). Попав на само поле, она должна превратиться вот в такую стрелочку  . Щелкните левой кнопкой – выделится целая строка.
. Щелкните левой кнопкой – выделится целая строка.
• Выделение слова. Щелкните левой кнопкой мышки на нем два раза.
• Выделение абзаца. Щелкните левой кнопкой мышки три раза на любом месте абзаца, который хотите выделить.
Выделение с помощью клавиш.Поставьте курсор в начало той части текста, которую вы хотите выделить, и нажмите клавишу Shift,держите ее, а стрелочками управления курсором выделяйте текст.
Если вы будете нажимать стрелочки ↑ и – ↓, то выделение будет бежать по строкам, а если ← и →, то по буквам строки.
Существует несколько сочетаний клавиш для выделения, если поставить курсор в середину строки:
• Shift+Home– выделение от курсора до начала строки;
• Shift+End– выделение от курсора до конца строки;
• Ctrl+A(All – все) – выделение всего текста.
Что можно сделать с выделенным текстом? С него можно снять выделение. Для этого нужно щелкнуть кнопкой мышки в любом месте документа или нажать любую клавишу управления курсором. Но это, как вы догадываетесь, не все.
Наконец-то мы плавно подошли к рассмотрению первой группы вкладки Главная.
Буфер обмена
Смотрим, что у нас есть в группе Буфер обмена(рис. 1.13).

Рис. 1.13.Группа Буфер обмена
Кнопка с ножницами  отвечает за вырезание текста (ее дублирует сочетание клавиш Ctrl+X). Выделяем часть текста (например, первый абзац). Нажимаем кнопку с ножницами или Ctrl+X– абзац пропал. Не пугайтесь, он исчез не бесследно. Установите курсор в любом другом месте текста – и вы сможете его туда вставить нажатием большой кнопки Вставить
отвечает за вырезание текста (ее дублирует сочетание клавиш Ctrl+X). Выделяем часть текста (например, первый абзац). Нажимаем кнопку с ножницами или Ctrl+X– абзац пропал. Не пугайтесь, он исчез не бесследно. Установите курсор в любом другом месте текста – и вы сможете его туда вставить нажатием большой кнопки Вставить  (ее дублирует сочетание клавиш Ctrl+V). Нажимаем.
(ее дублирует сочетание клавиш Ctrl+V). Нажимаем.
Вот он – наш первый абзац, в целости и сохранности. Если хотите потренироваться, то верните его на место.
Кнопочка под ножницами (с двумя листками бумаги  ) отвечает за копирование текста. Ее дублирует сочетание клавиш Ctrl+C(Сору – копировать). Допустим, нам нужно повторить какое-то место в тексте. Выделяем нужный кусок. Нажимаем волшебные клавиши или щелкаем на кнопке Копировать.Выделенный текст компьютер запомнил, причем текст при этом не пропал. Теперь устанавливаем курсор в то место в тексте, где мы хотим повторить наш выделенный кусок. Вставляем его туда с помощью кнопки Вставитьили сочетания клавиш Ctrl+V.Эту операцию можно выполнить сколько угодно раз. Один раз часть текста скопировать, а потом вставлять ее в текст хоть через каждое слово.
) отвечает за копирование текста. Ее дублирует сочетание клавиш Ctrl+C(Сору – копировать). Допустим, нам нужно повторить какое-то место в тексте. Выделяем нужный кусок. Нажимаем волшебные клавиши или щелкаем на кнопке Копировать.Выделенный текст компьютер запомнил, причем текст при этом не пропал. Теперь устанавливаем курсор в то место в тексте, где мы хотим повторить наш выделенный кусок. Вставляем его туда с помощью кнопки Вставитьили сочетания клавиш Ctrl+V.Эту операцию можно выполнить сколько угодно раз. Один раз часть текста скопировать, а потом вставлять ее в текст хоть через каждое слово.
В программе Word существует так называемый буфер обмена – это такой кусочек памяти компьютера (в честь него и названа группа кнопок, которую мы только что рассмотрели). Когда вы что-то вырезаете или копируете, то компьютер заносит этот кусочек текста (или картинку, или еще что-то) в буфер. В Word 2007 буфер может содержать максимум 24 объекта.
Объект – это то, что вы сохранили за один раз: слово, абзац, картинку. Например, в буфере может быть три куска текста и 21 изображение. Чтобы посмотреть, что хранится в буфере, найдите в группе Буфер обменакнопку диалогового окна (справа внизу квадратик со стрелочкой  ) и щелкните на ней. В левой части окна появится область (рис. 1.14). Посмотрите, на рисунке в буфере заполнено 5 мест из 24. В любой момент мы можете вставить в текст любой из этих 5 кусочков. Для этого ставите курсор в нужное место в тексте, а потом щелкаете на том кусочке, который хотите вставить, на панели буфера обмена.
) и щелкните на ней. В левой части окна появится область (рис. 1.14). Посмотрите, на рисунке в буфере заполнено 5 мест из 24. В любой момент мы можете вставить в текст любой из этих 5 кусочков. Для этого ставите курсор в нужное место в тексте, а потом щелкаете на том кусочке, который хотите вставить, на панели буфера обмена.
Если не открывать весь буфер обмена, то вы сможете вставить из него только один объект (скопированный или вырезанный последним). Запомнили что-то, потом можете это что-то вставлять куда угодно несколько раз. Запомнили что-то другое, первый кусочек затерся, даже если там было 10 страниц текста, а во второй раз вы запомнили только один символ.
Когда буфер обмена вам больше не нужен, закройте панель. У нее есть свой собственный крестик, на котором нужно щелкнуть кнопкой мышки. На рис. 1.14 вы увидите его правее заголовка панели.
Три кнопки, которые мы рассмотрели ( Вырезать, Вставитьи Копировать), доступны только тогда, когда у вас выделен какой-нибудь текст, так что, если они неактивны, не пугайтесь.
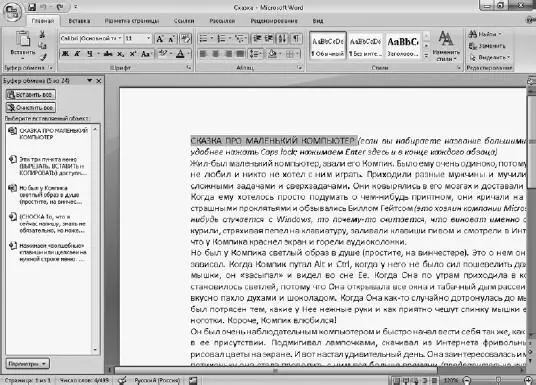
Рис. 1.14.Слева открыта область задач Буфер обмена
И еще, щелкните правой кнопкой мышки на выделенном тексте. Видите, в контекстном меню тоже есть пункты Вырезать, Копироватьи Вставить(рис. 1.15). Ими можно точно так же пользоваться, как и кнопками из группы Буфер обмена.
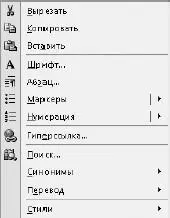
Рис. 1.15.Такое меню появляется при щелчке правой кнопкой мыши на выделенном тексте
Если вы решите распрощаться с каким-то куском текста и удалить его, нужно сначала выделить его, а потом нажать клавишу Delete.Впрочем, совсем необязательно нажимать именно Delete,потому что выделенную часть текста удалит нажатие любой «буквенной» клавиши или Пробела,буква или пробел просто заменят собой то, что было на этом месте раньше. Подобное действие удобно в том случае, если вы сразу захотите набирать текст на освободившемся месте. Но ведь может быть и так, что текст удалился случайно. И это ужасно! Например, нажали нечаянно Пробел– и куска текста как не бывало.
Читать дальшеИнтервал:
Закладка:










