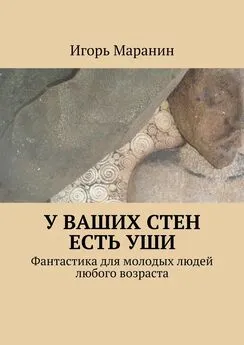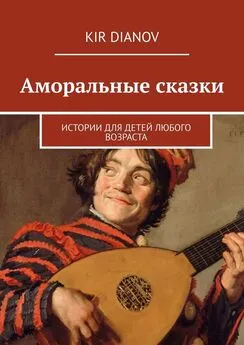Иван Жуков - Компьютер и ноутбук для любого возраста
- Название:Компьютер и ноутбук для любого возраста
- Автор:
- Жанр:
- Издательство:АСТ
- Год:2015
- Город:Москва
- ISBN:978-5-17-089343-0
- Рейтинг:
- Избранное:Добавить в избранное
-
Отзывы:
-
Ваша оценка:
Иван Жуков - Компьютер и ноутбук для любого возраста краткое содержание
Но вы даже не знаете, как его включить?
Боитесь что-то сломать?
Не понимаете, что означают все эти компьютерные словечки?
Эта книга для вас!
Вы найдете здесь то, что не написано ни в одной другой книге по обучению работе на компьютере! Вы узнаете, как выполнять элементарные действия – включать, выключать компьютер и ноутбук, запускать программы, как пользоваться мышкой, печатать текст.
Вы начнете с азов и очень быстро станете уверенным пользователем, который умеет писать письма, создавать любые документы, искать информацию в сети Интернет и бесплатно звонить по всему миру при помощи программы Skype.
В этой книге нет лишней информации! Здесь все понятно. И ребенку, и пенсионеру.
Компьютер и ноутбук для любого возраста - читать онлайн бесплатно ознакомительный отрывок
Интервал:
Закладка:
 – вырезать
– вырезать
 – копировать
– копировать
 – вставить
– вставить
Можно воспользоваться ими, если вам так удобнее.
Еще одна полезная клавиша – F4. Она позволяет с точностью повторять предыдущие действия. Скопировали один раз, а вставили – три или четыре раза при помощи одного нажатии на F4.
Вырезаем текст
Если вам необходимо не дублировать уже созданный фрагмент текста, а удалить его с прежней позиции и вставить в новое место, можно воспользоваться командой Вырезать . Это позволит вам вместо множества действий (копирование, вставка, удаление) выполнить простую операцию:
1. Выделить фрагмент текста, удерживая левую кнопку мыши.
2. Установить на него курсор и нажать правую кнопку мыши.
3. В открывшемся контекстном меню выбрать команду Вырезать.
4. Установить курсор в то место, куда надо переместить вырезанный элемент, нажать правую кнопку и кликнуть по команде Вставить.
Также можно воспользоваться кнопками панели инструментов.
Можно выполнить это действие и другим способом:
1. Выделите нужный текст при помощи левой клавиши мышки. Отпустите клавишу.
2. Наведите курсор на выделенный текст и еще раз нажмите левую клавишу.
3. Тяните текст в нужно место. Вы увидите вместо курсора маленький квадратик.
4. Дотащив текст до нужного места, опустите клавишу. Текст переместится.
Выбираем начертание текста
Внешний вид текста можно изменить с помощью кнопок начертания. Они находятся во вкладке Главная в разделе Шрифт и обозначены значками Ж, К ,  .
.
1. Чтобы выделить текст жирным, необходимо левой кнопкой мыши нажать на значок Ж. В результате начертание будет выглядеть следующим образом:
«Здравствуй, дорогая Маша…»
2. Чтобы выделить текст курсивом, необходимо нажать на значок К . Текст приобретет вот такой вид:
«Здравствуй, дорогая Маша…»
3. Чтобы подчеркнуть текст, необходимо нажать кнопку  . Вот результат:
. Вот результат:

Все три кнопки можно использовать как врозь, так и одновременно, и тем самым создавать свой собственный стиль документа.
Выбираем шрифт текста
Для того чтобы выделить отдельные слова или абзацы текста, можно использовать команду изменения шрифта. Для этого:
1. Выделяем нужный фрагмент текста, удерживая левую кнопку мыши.
2. Во вкладке Главная ищем раздел Шрифт.
3. Просматриваем предложенные варианты шрифта (их много) и щелчком кнопки мыши выбираем тот, который подходит для ваших целей или просто понравится (например, Times New Roman ).
4. В строке с размером шрифта нажимаем левой кнопкой мыши на стрелку и выбираем подходящий кегль (то есть размер) например, 16. Выделенный текст сразу изменит свой вид.
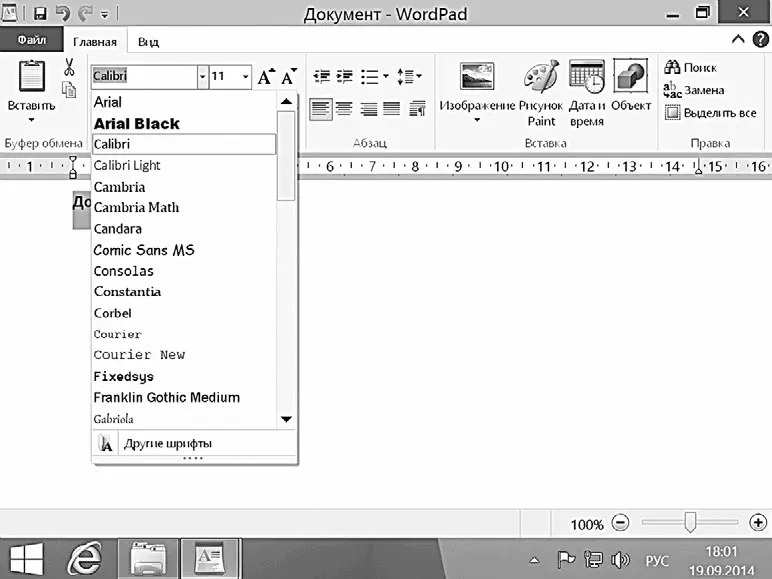
Изменяем шрифт
Также можно увеличивать или уменьшать размер шрифта, нажимая на специальные кнопки.

Кнопки увеличения и уменьшения размера шрифта
Не путайте масштаб с размером шрифта!
Мы уже упоминали, что на панели инструментов есть вкладка Вид, на которой расположены кнопки увеличения или уменьшения масштаба документа. Если вы нажимаете на кнопку Увеличитьили Уменьшить, то меняется только внешний вид документа на экране. А сам документ не меняется. Поэтому если вы напечатаете ваш документ мелким шрифтом, например № 8, а затем увеличите его при помощи кнопки Увеличить, то он, конечно, будет хорошо виден на экране. Но при печати вы все равно получите документ, набранный мелким шрифтом. Для того чтобы изменить эту ситуацию, нужно менять не масштаб, а размер шрифта так, как мы только что рассказали выше.

Вкладка Вид , кнопки увеличения и уменьшения масштаба документа
Выбираем цвет и заливку текста
Вы можете оформить свой текст цветом. Для этого:
1. Выделите текст, удерживая левую кнопку мыши.
2. Во вкладке Главная , в разделе Шрифт найдите значок цвета текста в виде буквы А , подчеркнутой черной линией, и нажмите на маленькую стрелочку рядом с ним  .
.
3. Выберите необходимый оттенок в открывшейся палитре. Теперь шрифт вашего документа приобретет выбранный вами цвет.
4. Также вы можете залить текст каким-то цветом. Для этого рядом с кнопкой цвета текста есть кнопка заливки  .
.
Изменяем расположение текста
В программе существует возможность изменения расположения текста на странице. Для этого:
1. Выделите текст, вид которого необходимо изменить.
2. Выберите вставку Главная , раздел Абзац.
В нижней строке расположены четыре кнопки, благодаря которым можно изменить расположение текста. Например, нажмите кнопку По центру , тогда текст приобретет следующий вид:
Аналогичным образом вы можете разместить текст по правому или левому краю или выровнять его по ширине (тогда он растянется по всей ширине страницы).
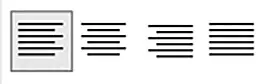
Кнопки для изменения положения текста на странице
Устанавливаем абзац
Для того чтобы текст имел презентабельный вид, очень важно выдерживать абзацы и интервалы между предложениями.
Отступ красной строки можно установить разными способами.
1 способ. При помощи полоски разметки вверху.
Обратите внимание на полоску с делениями под панелью инструментов – это линейка. Она поможет вам изменять размеры текста.
Чтобы установить отступ:
● Установите курсор в начало абзаца.
● Мышку подведите к левому верхнему треугольнику-ползунку на линейке.
Читать дальшеИнтервал:
Закладка: