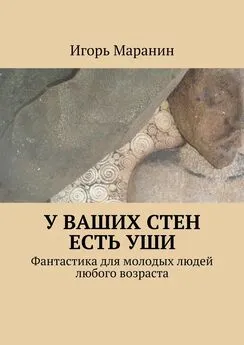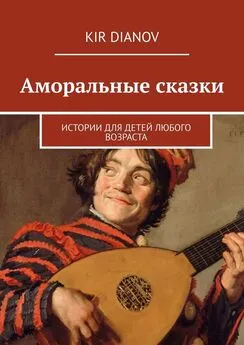Иван Жуков - Компьютер и ноутбук для любого возраста
- Название:Компьютер и ноутбук для любого возраста
- Автор:
- Жанр:
- Издательство:АСТ
- Год:2015
- Город:Москва
- ISBN:978-5-17-089343-0
- Рейтинг:
- Избранное:Добавить в избранное
-
Отзывы:
-
Ваша оценка:
Иван Жуков - Компьютер и ноутбук для любого возраста краткое содержание
Но вы даже не знаете, как его включить?
Боитесь что-то сломать?
Не понимаете, что означают все эти компьютерные словечки?
Эта книга для вас!
Вы найдете здесь то, что не написано ни в одной другой книге по обучению работе на компьютере! Вы узнаете, как выполнять элементарные действия – включать, выключать компьютер и ноутбук, запускать программы, как пользоваться мышкой, печатать текст.
Вы начнете с азов и очень быстро станете уверенным пользователем, который умеет писать письма, создавать любые документы, искать информацию в сети Интернет и бесплатно звонить по всему миру при помощи программы Skype.
В этой книге нет лишней информации! Здесь все понятно. И ребенку, и пенсионеру.
Компьютер и ноутбук для любого возраста - читать онлайн бесплатно ознакомительный отрывок
Интервал:
Закладка:
2. Нажмите на стрелочку рядом со словом Принтер .
3. В выпадающем окошке выберите Установить принтер .
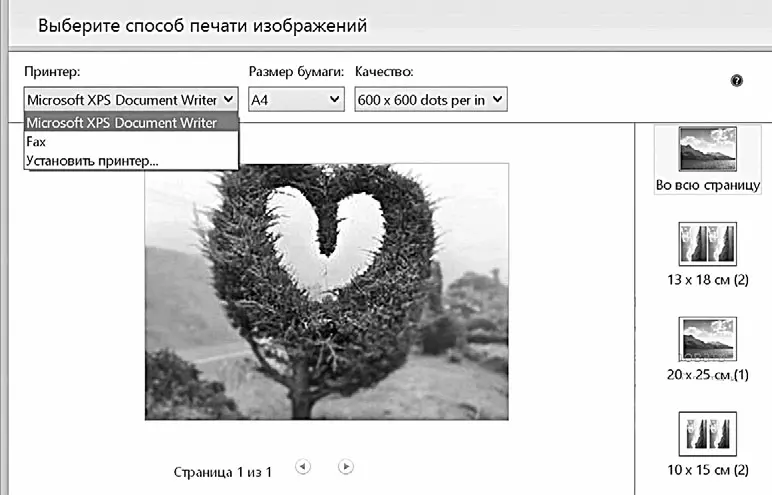
Установка принтера
4. Далее в новом окошке найдите имя вашего принтера (это название фирмы, которой он сделан, и марка, она, как правило, написана на самом принтере). Если подключен только один принтер, то именно его название и будет в списке.
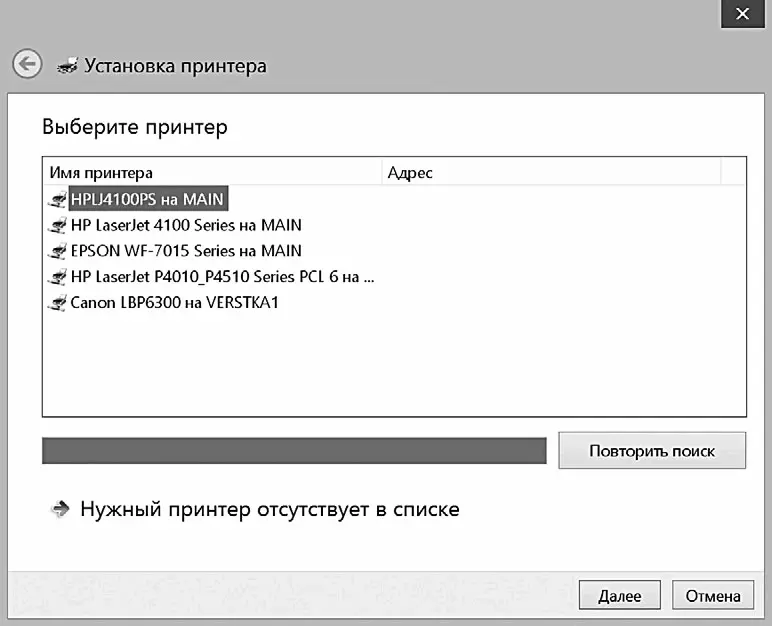
Выбираем принтер для установки
5. Нажмите Далее. Программа начнет поиск драйвера.
6. Нажмите Установить драйвер . Далее все время подтверждайте согласие с установкой, на все соглашайтесь, а в конце просто нажмите кнопку Готово . Вот и все, теперь можно смело печатать любые снимки, не выходя из дома.
Программа WordPad для составления текстовых документов
Возможно, кто-то слышал о программе Word, которая помогает создавать текстовые документы. Это программа платная. Если вы установили операционную систему Windows 8(или купили компьютер, ноутбук с этой системой), то вы не найдете там программы Word, ее вам придется докупить и установить. Однако не спешите это делать. Вместо программы Wordна вашем компьютере или ноутбуке уже установлена бесплатная программа WordPad. Возможно, для ваших потребностей будет вполне достаточно возможностей, которые она дает.
В чем отличие?
WordPad– это упрощенная версия Word, в ней меньше функций и возможностей, но тех, что есть, хватает с лихвой, чтобы напечатать и оформить текст заявления, письма, курсовой работы или романа собственного сочинения.
Есть и еще одна особенность.
В программе Wordтекстовые файлы сохраняются в формате doc . Мы уже говорили с вами о форматах выше.
В программе WordPadэтого формата нет, но есть другой, не менее удобный – rtf.
Загвоздка только в том, что если кто-то пришлет вам файлы в формате doc или если вы сами скачаете их, открыть их вам не удастся. Но и в этом нет никакой трагедии. Существуют особые программы-конверторы, которые помогут вам перезаписать файл из одного формата в другой.
А мы с вами разберемся, как же устроена программа WordPad.
Кстати, если вы в дальнейшем скачаете программу Word, то вам не придется осваивать ее заново. Программы очень похожи внешне и различаются только количеством функций.
Как открыть программу
Есть два способа.
1. Открыть любой файл в формате rtf. Вы можете сами создать этот файл (см. выше о том, как создать файл).
2. Из раздела Пуск .
● Открыть раздел Пуск.
● Нажать на значок в виде луны в верхнем правом углу.
● На появившейся панельке в пустой строке напечатать WordPad.
●Нажать на значок лупы справа от вашей надписи или на кнопку Enterна клавиатуре.
Готово!
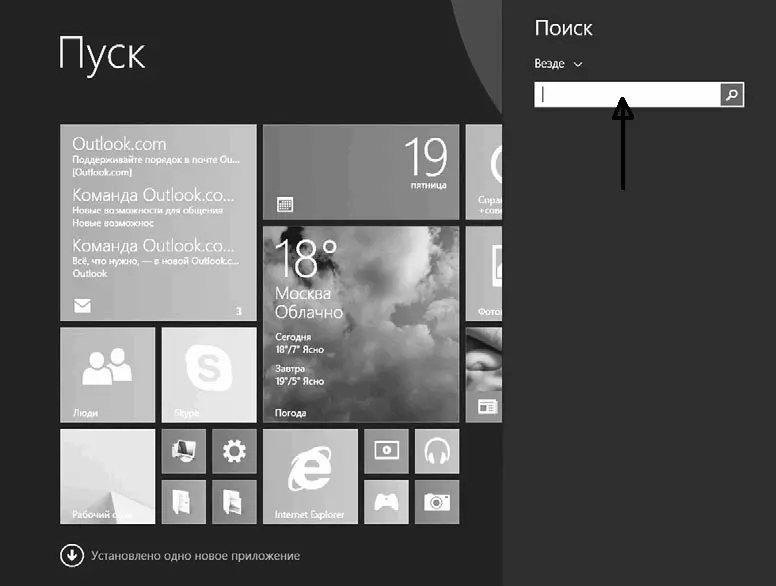
Открываем WordPad из раздела Пуск
Панель инструментов
Перед нами окно программы.
В самом верху окна над белым полем находится панель инструментов.
Она разделена на несколько частей: Файл, Главная, Вид.
Эти части называют вкладками, потому что они похожи на закладочки в картотеке. В дальнейшем мы еще встретимся с этим термином, когда будем изучать программу, позволяющую искать информацию в сети Интернет. Так что запомните его.
Каждая вкладка в свою очередь разделена еще на несколько частей, где собраны кнопки-команды, которые помогут вам работать с текстом.
Вкладка Файл помогает сохранять, открывать или распечатывать документы.
Вкладка Главная разделена на части: Буфер обмена, Шрифт, Абзац, Вставка, Правка — они помогают изменять внешний вид текста, добавлять картинки, искать и заменять какие-то слова в тексте.
На вкладке Вид есть разделы Масштаб, Показать или скрыть, Параметры , которые отвечают за внешний вид программы, позволяют увеличивать или уменьшать документ, который вы видите в окошке программы, скрывать строку состоянии и т. д.
Чтобы переключиться между вкладками, нужно просто щелкнуть левой клавишей мышки по названию нужной вкладки.
Под панелью инструментов расположено белое поле – это место, на котором будут появляться буквы и слова вашего документа – такой виртуальный листок блокнота.
Мы не будем подробно останавливаться на всех командах. Сейчас мы попробуем набрать – напечатать небольшой текст и по ходу дела разберемся, какие кнопки нам понадобятся.
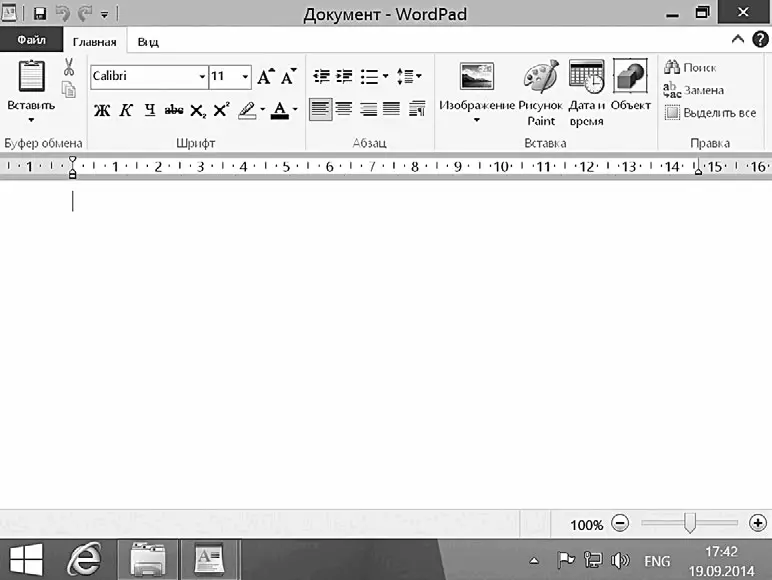
Осваиваем клавиатуру, набираем и удаляем текст
Итак, приступаем к созданию документа. Для этого вам придется освоить порядок расположения букв на клавиатуре компьютера.
Нижний регистр содержит русский алфавит, верхний – английский.
Знаки препинания и различные символы также разделены: те из них, которые относятся к русскому алфавиту, выделены одним цветом (таким же, как и русские буквы). Те, которые активируются при переключении на английский язык, – другим. Чтобы использовать знаки верхнего регистра (те, что обозначены в верхней части клавиши) соответствующего алфавита, необходимо одновременно с клавишей с нужным значком нажимать клавишу Shift.
Например, при работе с русской клавиатурой вы можете поставить значок верхнего регистра – кавычки «…», выбрав сочетание клавиш Shift+2(ведь именно на клавише с цифрой 2 сверху нарисованы кавычки).
Для примера – таблица с самыми нужными знаками.
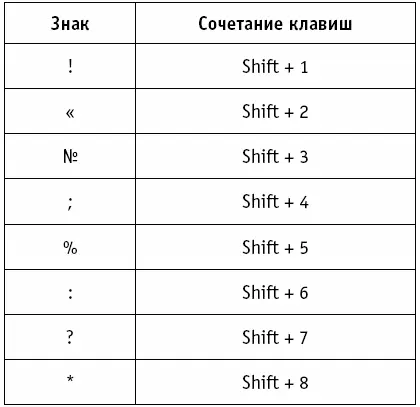
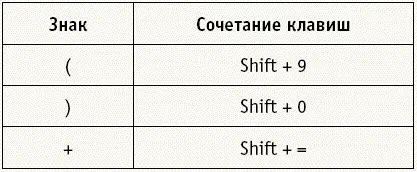
Иногда для печати знаков необходимо сначала сменить язык с русского на английский, а затем уже нажать клавишу Shift и клавишу с нужным знаком.
Небольшая табличка внизу покажет самые востребованные знаки, которые можно напечатать, когда клавиатура переключена на английский язык.
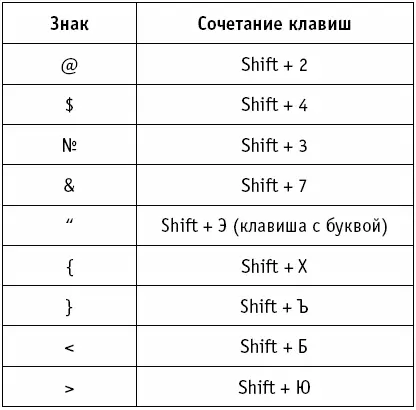
При переключении на английский язык, нажав то же сочетание клавиш, вы получите значок собака @.
Интервал:
Закладка: