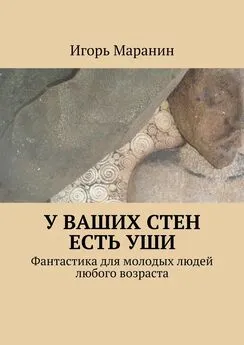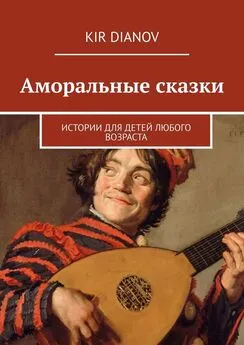Иван Жуков - Компьютер и ноутбук для любого возраста
- Название:Компьютер и ноутбук для любого возраста
- Автор:
- Жанр:
- Издательство:АСТ
- Год:2015
- Город:Москва
- ISBN:978-5-17-089343-0
- Рейтинг:
- Избранное:Добавить в избранное
-
Отзывы:
-
Ваша оценка:
Иван Жуков - Компьютер и ноутбук для любого возраста краткое содержание
Но вы даже не знаете, как его включить?
Боитесь что-то сломать?
Не понимаете, что означают все эти компьютерные словечки?
Эта книга для вас!
Вы найдете здесь то, что не написано ни в одной другой книге по обучению работе на компьютере! Вы узнаете, как выполнять элементарные действия – включать, выключать компьютер и ноутбук, запускать программы, как пользоваться мышкой, печатать текст.
Вы начнете с азов и очень быстро станете уверенным пользователем, который умеет писать письма, создавать любые документы, искать информацию в сети Интернет и бесплатно звонить по всему миру при помощи программы Skype.
В этой книге нет лишней информации! Здесь все понятно. И ребенку, и пенсионеру.
Компьютер и ноутбук для любого возраста - читать онлайн бесплатно ознакомительный отрывок
Интервал:
Закладка:
Сразу же начнется проигрывание выбранного файла.
Прямо поверх вашего экрана появится небольшое окошко. Оно будет выглядеть вот так.

Воспроизведение
● Если вы смотрите фильм, нажмите на кнопку в виде прямоугольника в верхнем правом уголке окошка воспроизведения, чтобы развернуть его на весь экран.
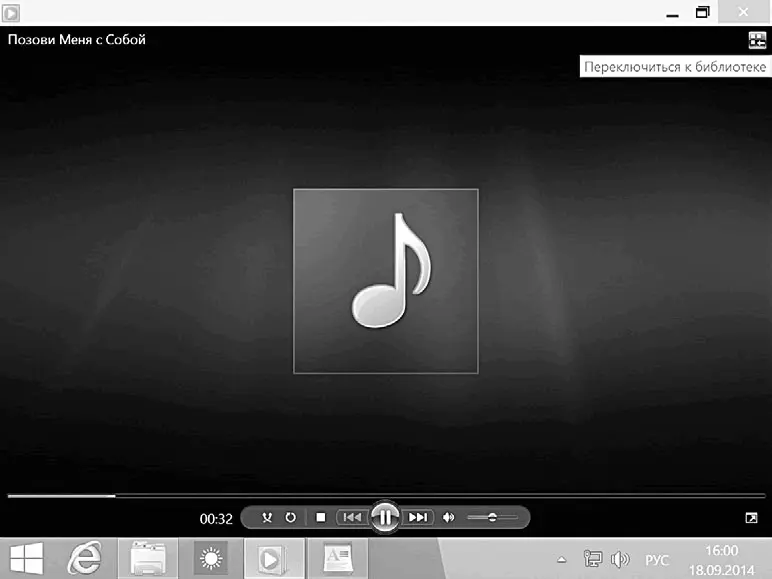
Окно воспроизведения развернули на весь экран
● Если вы хотите слушать мелодию и при этом выполнять еще какие-то действия на компьютере, например, играть в игру, искать информацию в сети Интернет, вы можете нажать на значок в виде черточки (это команда свернуть , мы об этом уже говорили), и окошко переместится на панель управления внизу. При этом мелодия будет проигрываться.
Если вы наведете мышку на значок программы, то увидите, какая именно мелодия проигрывается в данный момент.

Свернутое окошко воспроизведения. При наведении на него мышкой программа показывает, какая мелодия проигрывается
Как управлять проигрывателем
Управление такое же, как на обычном видео– или аудиоплеере. Оно осуществляется при помощи кнопок, которые находятся в нижней части экрана:
Воспроизвести или пауза  .
.
Перемотать вперед или назад 
 .
.
Ползунок регулировки громкость 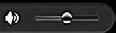 .
.
Повторение списка мелодий или видео  .
.
Мелодии или видеофайлы будут исполняться в произвольном порядке  .
.
Остановить проигрывание  .
.
Как еще можно прослушать музыку
Если вы внимательно изучали раздел Пуск , то, наверное, помните о существовании квадратика с наушниками. Вы можете им воспользоваться, чтобы прослушать музыку  .
.
Музыкальные файлы желательно сложить в папку Музыка.
Напоминаем, что для этого нужно скопировать (вырезать) и затем вставить файлы в папку Музыка .
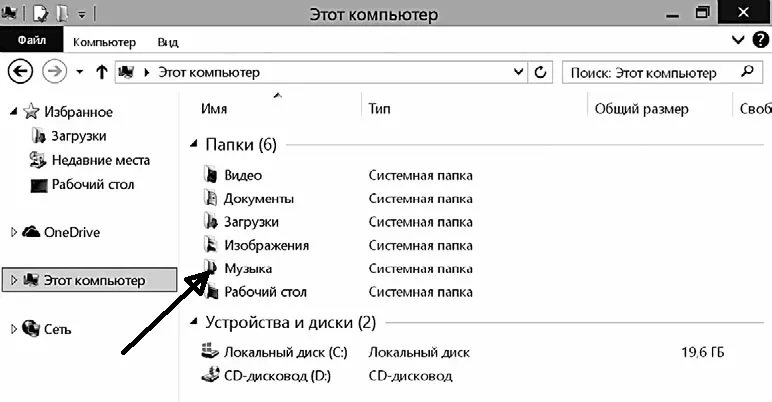
Раздел Музыка в Этом компьютере
Открыв раздел Музыка из Пуска, вы увидите вот такую картинку. Здесь сразу видны все ваши музыкальные файлы.
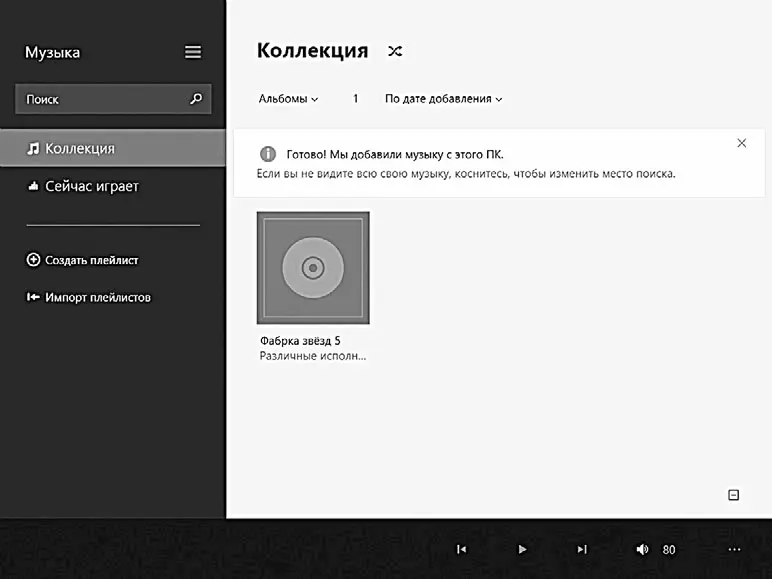
Раздел Музыка
Если файлы сохранены в каких-то других папках, то вам нужно просто добавить их в список.
1. Нажмите на фразу Выберите, где нам следует искать .
2. Нажмите на плюсик – добавить папку.
3. Чтобы выбрать нужную папку, нажмите на стрелочку рядом с надписью OneDrive и в появившемся окошке выберите Этот компьютер , а затем уже нужную папку.
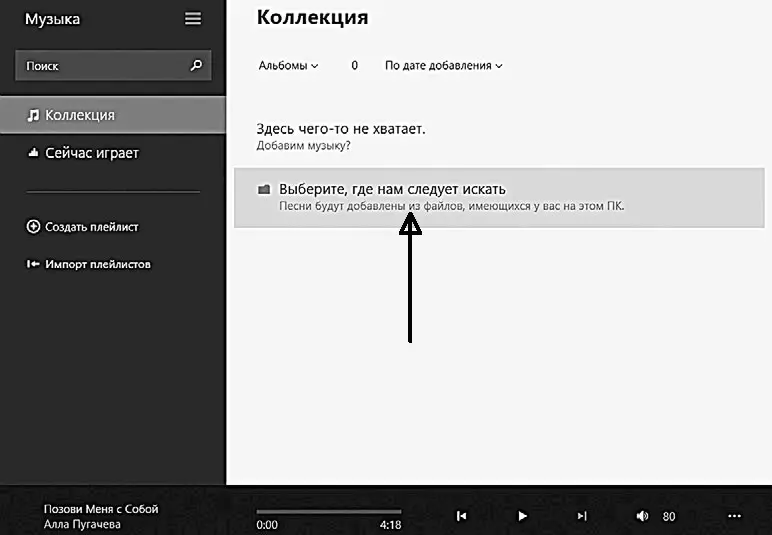
Вот так выглядит окно программки, если ваши файлы не добавлены в папку Музыка
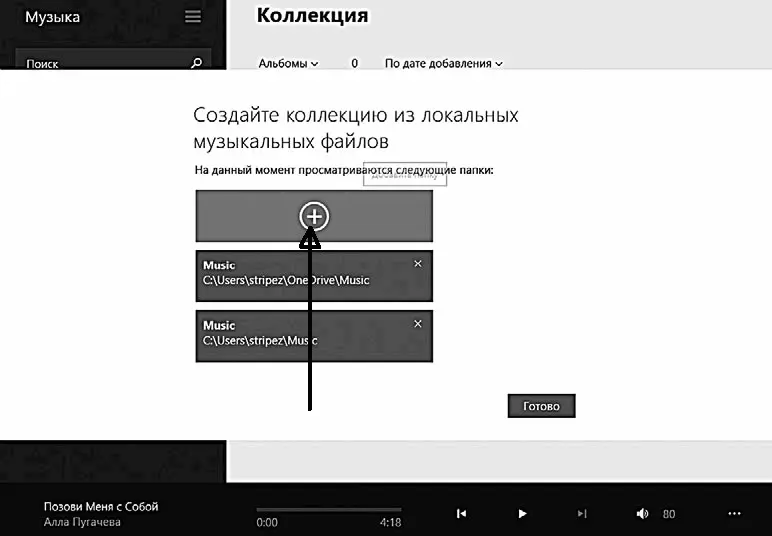
Добавляем папки, в которых программа будет искать музыкальные файлы
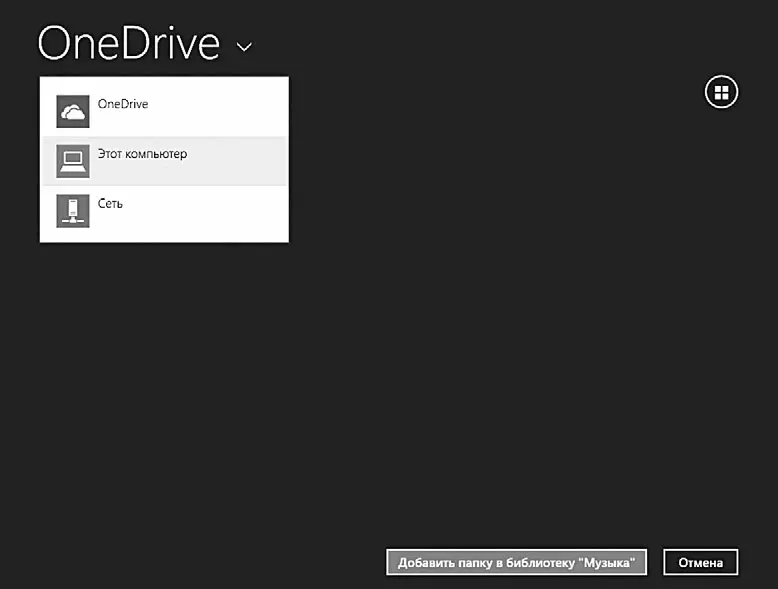
Ищем нужную папку
4. Нажмите на надпись Добавить эту папку в библиотеку «Музыка».
5. Затем нажмите на оk в нижнем правом углу.
6. Затем вы увидите список папок, в которых хранится музыка. В нем появится и только что добавленная вами папка. Нажмите Готово.
Теперь все ваши музыкальные файлы (которые хранятся в добавленных в список папках) будут отображаться в окне программы.
Чтобы прослушать файл:
1. Дважды щелкните по нему при помощи левой клавиши.
2. Нажмите на треугольник под названием файла.
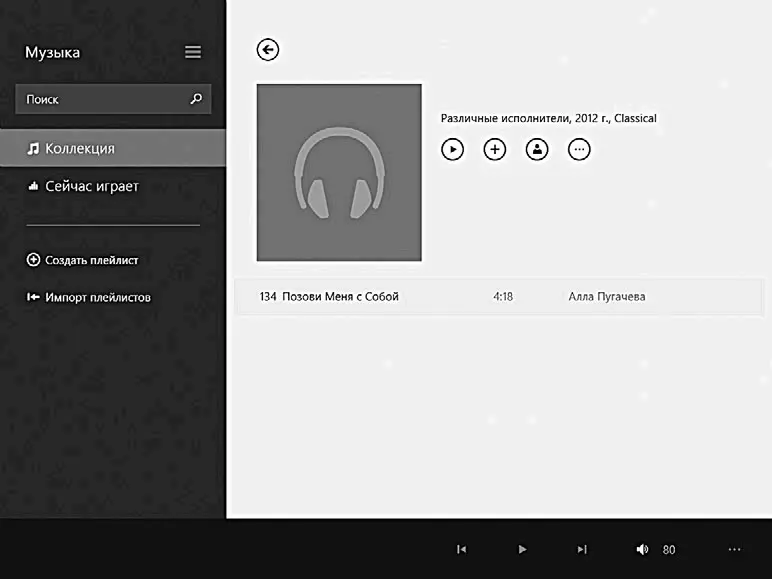
Слушаем музыку
Внизу расположена панель управления прослушиванием, которая также очень похожа на привычную систему управления в любом аудио– или видеопроигрывателе (см. выше).
Как еще посмотреть видео
Для этого также есть особая программка в разделе Пуск.
Выглядит она вот так  .
.
Чтобы найти видео, вам нужно записать его (так же, как и музыку) в раздел Видео в Этом компьютере .
Дальше действуйте так же, как и при прослушивании музыки.
Программа для просмотра фото
Есть два способа для просмотра фото на вашем компьютере.
1 способ . Найти программку в разделе Пуск . Она выглядит вот так.

2 способ . Найти файл с изображением в папке и щелкнуть по нему дважды при помощи левой клавиши мышки. Так же, как и в случае с музыкой и видео, откроется другая программка.
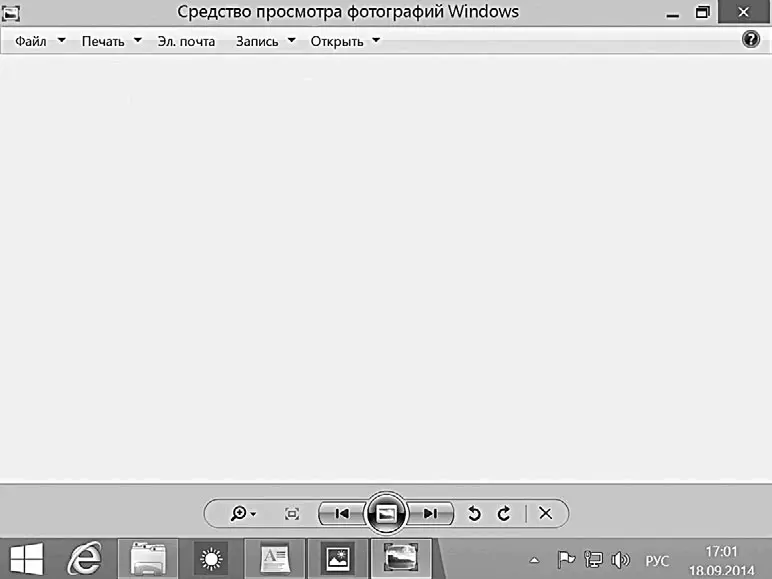
Программа для просмотра изображений
Разница между программами в том, что они позволяют производить разные действия с фотографией.
С помощью первой программы вы сможете обработать фото – изменить цвет, размер, качество.
С помощью второй – напечатать, отправить по почте.
Чтобы воспользоваться программой Фотографиииз раздела Пуск(1 способ), ваши изображения должны быть сохранены в папке Изображения.
Рассмотрим обе возможности.
Обрабатываем фото
Открываете программку из раздела Пуск .
Перед вами вот такое окно. Все ваши фото будут представлены в маленьких квадратиках. Напоминаем: это фотографии, сохраненные с папке Изображения в разделе Этот компьютер .
Читать дальшеИнтервал:
Закладка: