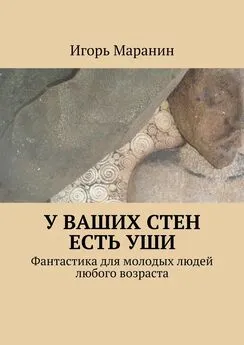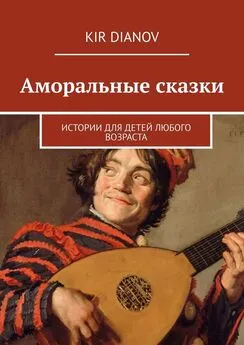Иван Жуков - Компьютер и ноутбук для любого возраста
- Название:Компьютер и ноутбук для любого возраста
- Автор:
- Жанр:
- Издательство:АСТ
- Год:2015
- Город:Москва
- ISBN:978-5-17-089343-0
- Рейтинг:
- Избранное:Добавить в избранное
-
Отзывы:
-
Ваша оценка:
Иван Жуков - Компьютер и ноутбук для любого возраста краткое содержание
Но вы даже не знаете, как его включить?
Боитесь что-то сломать?
Не понимаете, что означают все эти компьютерные словечки?
Эта книга для вас!
Вы найдете здесь то, что не написано ни в одной другой книге по обучению работе на компьютере! Вы узнаете, как выполнять элементарные действия – включать, выключать компьютер и ноутбук, запускать программы, как пользоваться мышкой, печатать текст.
Вы начнете с азов и очень быстро станете уверенным пользователем, который умеет писать письма, создавать любые документы, искать информацию в сети Интернет и бесплатно звонить по всему миру при помощи программы Skype.
В этой книге нет лишней информации! Здесь все понятно. И ребенку, и пенсионеру.
Компьютер и ноутбук для любого возраста - читать онлайн бесплатно ознакомительный отрывок
Интервал:
Закладка:
4. В открывшемся окне выберите нужное расположение объектов в окне.
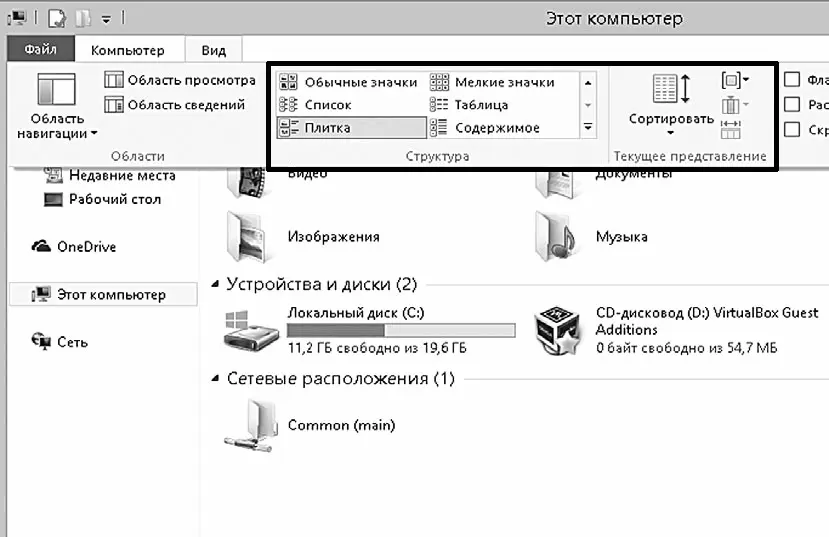
Меняем расположение объектов внутри папки
Как быстро найти нужный файл или расположение Таблица
Об одном варианте размещения файлов в папке расскажем подробнее. Этот размещение Таблица .
Файлы располагаются в виде таблицы, в которой:
1 графа – название файла – имя.
2 – дата изменения.
3 – тип, то есть что перед нами – рисунок, текст и т. д.
4 – размер файла.
Если вы подведете курсор мышки (тачпада) и щелкните левой клавишей по заголовку таблицы:
Имя (верхняя строка), то файлы выстроятся по алфавиту.
Размер – по размеру от меньшего к большему, либо, если нажать на левую клавишу еще раз, то от большего к меньшему.
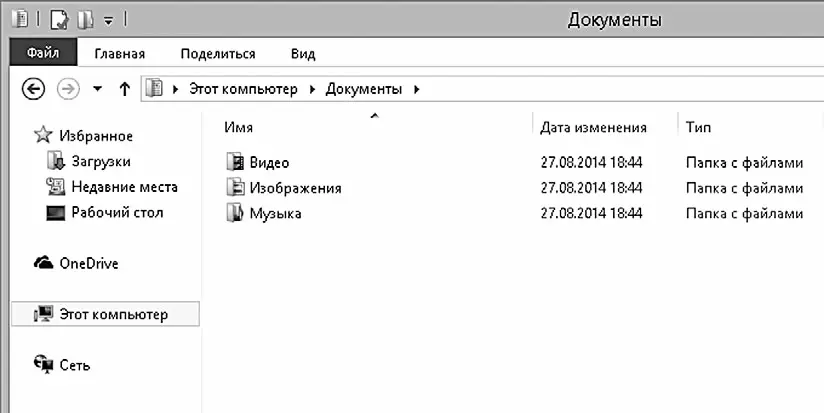
Расположение Таблица
Тип – программа соберет вместе все текстовые файлы, затем все рисунки и т. д.
Изменен — по времени создания файла: от самых старых файлов к новым, либо наоборот, если щелкнуть клавишей мыши еще раз.
Как перенести файл в папку
Для того чтобы переместить файл из одного места в другое, можно использовать несколько приемов.
Вариант первый:
1. Щелкните правой кнопкой мыши (тачпада) по файлу.
2. В появившемся контекстном меню выберите команду Вырезать (после этого окно, в котором находился файл, можно закрыть).
3. Откройте папку, в которую нужно поместить файл (у нас это папка Работа ), или просто выделите ее.
4. Щелкните правой кнопкой мыши (тачпада) и выберите в открывшемся меню строку Вставить.
Ваш файл исчез со своего прежнего места и появился в папке Работа . Можете убедиться в этом, открыв папку.
Перемещать и вырезать можно не только файл, но и любую папку.
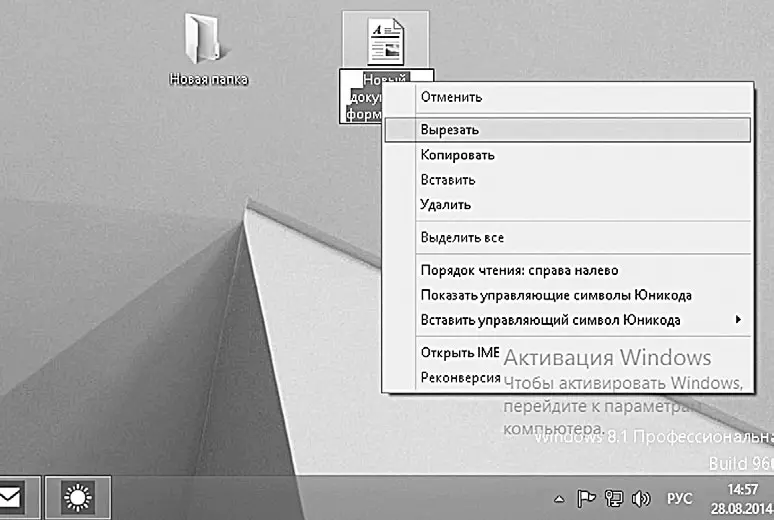
Вырезаем файл, чтобы вставить его в папку
Вариант второй.
Этот способ можно использовать в том случае, если файл и папка находятся рядом, например, оба лежат на Рабочем столе. Тогда можно просто перетащить файл в папку. Для этого:
1. Наведите курсор на файл и нажмите левую кнопку мышки.
2. Не отпуская клавишу, тащите файл к папке.
3. Как только появится надпись Переместить в… (название папки), отпускайте кнопку мыши.
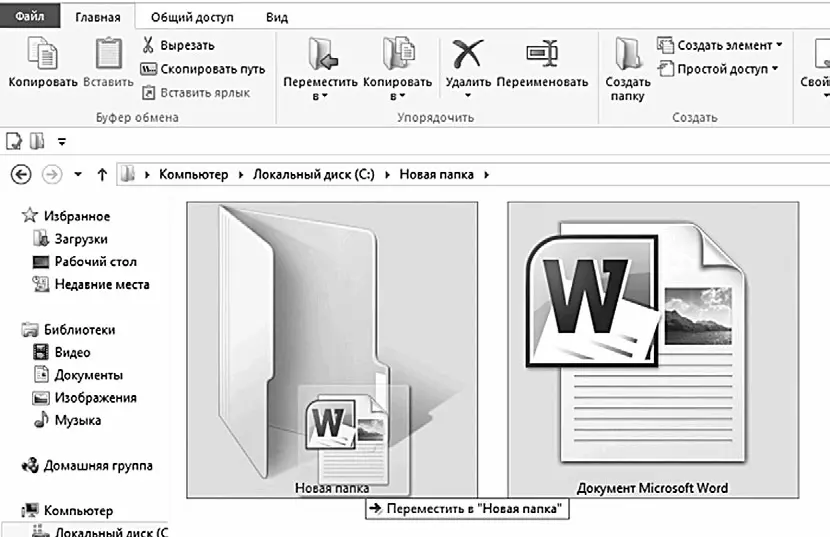
Перетаскиваем файл в папку
Вариант третий – это копирование, на нем мы остановимся чуть подробнее.
Чем команда Копировать отличается от команды Вырезать
С любыми файлами и папками можно проводить еще и такую простую операцию как копирование. Чем она отличается от вырезания?
Когда вы вырезаете файл/папку, то они исчезают с одного места и появляются в другом (или не появляются, если вы забудете их вставить, поэтому будьте внимательны).
Когда же вы копируете файл/папку, они остаются на старом месте, и появляются в новом.
Копирование происходит точно так же, как и вырезание, только вместо Вырезать , вы выбираете в меню строку Копировать .
Это очень важная операция! С ее помощью вы будете переносить файлы на свой компьютер с внешних носителей (например, с диска или флешки) и обратно.
Как удалить папку/файл
Способ первый:
1. Навести на файл/папку курсор.
2. Щелкнуть правой кнопкой мыши (тачпада).
3. В открывшемся контекстном меню выбрать строку Удалить.
Файл переместится в Корзину .
Способ второй:
1. Наведите курсор на файл или папку.
2. Удерживая левую кнопку мыши (тачпада), перетащите файл непосредственно в Корзину.
Способ третий.
Этот способ удаления самый простой и быстрый:
1. Выделить необходимый файл щелчком мыши.
2. Нажать кнопку Delete на клавиатуре.
Как копировать, перемещать, удалять файл при помощи Панели инструментов
Есть еще один способ работы с папками и файлами. В нем задействована Панель инструментов . Для того чтобы воспользоваться этим способом, вам нужно открыть раздел Этот компьютер . Напоминаю, что вам нужно найти на Панели задач картиночку в виде раскрытой папки и нажать на нее.
1. Находите нужный файл или папку. Для этого вам необходимо вспомнить, где он у вас сохранен. Мы пока создавали папки и файлы только на Рабочем столе . Нажимаем на надпись Рабочий стол – она находится вверху слева. Обратите внимание на небольшой список. Это разделы вашего компьютера, которые чаще всего могут понадобиться, и поэтому они показаны отдельно.
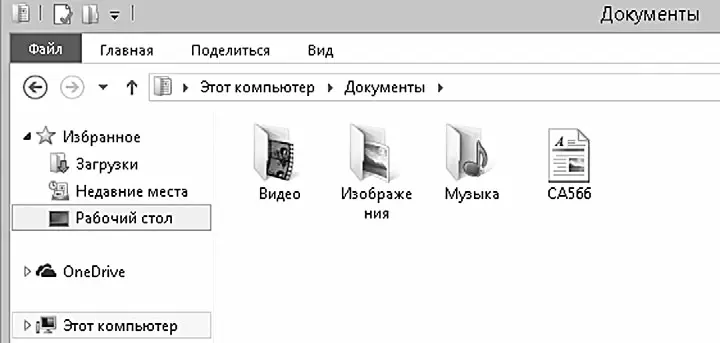
Заходим на Рабочий стол из раздела Этот компьютер
2. Выделяем нужный файл/папку (помните, наводим курсор, и один щелчок левой кнопкой).
3. Открываем Панель инструментов – нажимаем на слово Главная вверху слева.
4. Смотрим, что мы можем сделать с файлом или папкой – Переместить, Копировать, Удалить, Переименовать и т. д.
5. Выбираем нужное действие.
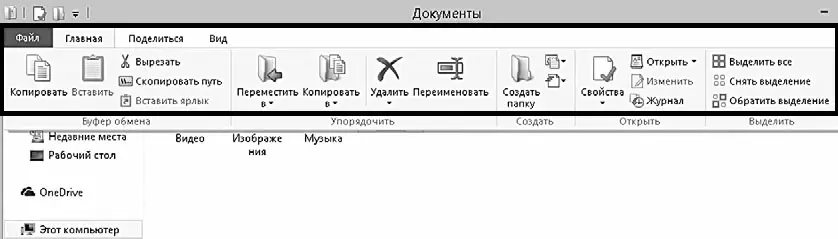
Панель инструментов
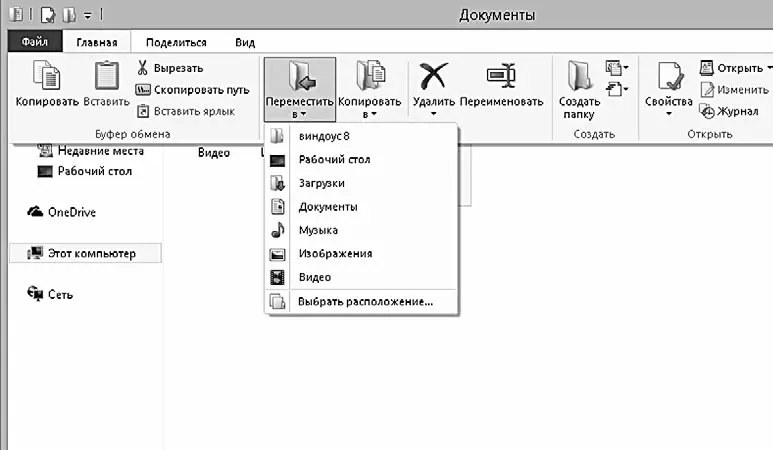
Перемещаем файл при помощи Панели инструментов
Как восстановить удаленный файл/папку. Работаем с Корзиной
Если вы по ошибке удалили не тот файл или папку, эту ситуацию можно исправить. Все удаленные объекты перемещаются в папку Корзина , и оттуда их можно восстановить.
1. Щелкните на иконку Корзина (она, как вы помните, находится на Рабочем столе ) два раза.
2. В открывшемся окне ищем наш удаленный документ и выделяем его.
3. Нажимаем правую клавишу мышки и выбираем команду Восстановить.
4. Файл или папка окажутся в том месте, из которых вы их удалили.
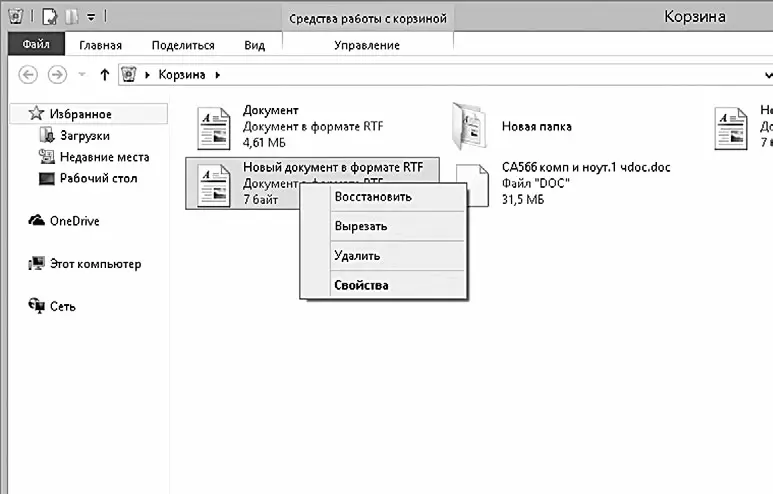
Восстанавливаем файл
Как очистить Корзину ?
Если вы уверены, что удаленный файл вам больше никогда не понадобится, можно нажать на команду Удалить , а затем подтвердить удаление навсегда.
Читать дальшеИнтервал:
Закладка: