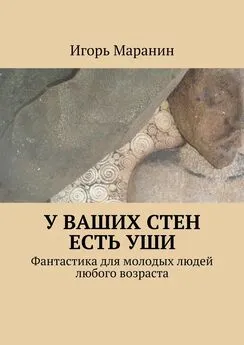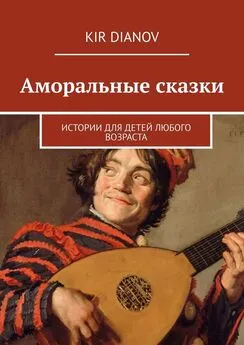Иван Жуков - Компьютер и ноутбук для любого возраста
- Название:Компьютер и ноутбук для любого возраста
- Автор:
- Жанр:
- Издательство:АСТ
- Год:2015
- Город:Москва
- ISBN:978-5-17-089343-0
- Рейтинг:
- Избранное:Добавить в избранное
-
Отзывы:
-
Ваша оценка:
Иван Жуков - Компьютер и ноутбук для любого возраста краткое содержание
Но вы даже не знаете, как его включить?
Боитесь что-то сломать?
Не понимаете, что означают все эти компьютерные словечки?
Эта книга для вас!
Вы найдете здесь то, что не написано ни в одной другой книге по обучению работе на компьютере! Вы узнаете, как выполнять элементарные действия – включать, выключать компьютер и ноутбук, запускать программы, как пользоваться мышкой, печатать текст.
Вы начнете с азов и очень быстро станете уверенным пользователем, который умеет писать письма, создавать любые документы, искать информацию в сети Интернет и бесплатно звонить по всему миру при помощи программы Skype.
В этой книге нет лишней информации! Здесь все понятно. И ребенку, и пенсионеру.
Компьютер и ноутбук для любого возраста - читать онлайн бесплатно ознакомительный отрывок
Интервал:
Закладка:
Если вы хотите сделать его поменьше или побольше, нажмите на строку Изменить размер , и в новом квадратике выберите нужное.
Так настройте под себя внешний вид всех квадратиков.
Наиболее важные для вас приложения вы можете поместить на Панель задач . Сделайте все то же самое, только выберите другое действие – Закрепить на панели задач . Иконка приложения появится на полосочке внизу, когда вы откроете Рабочий стол .
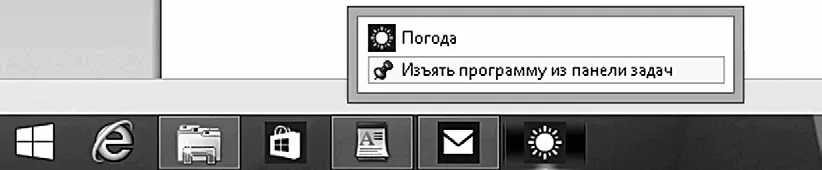
Иконка приложения Погода появилась на Панели задач
Чтобы убрать приложение с Панели задач , наведите курсор на значок того приложения, которое вы не хотите видеть на Панели задач, и нажмите правую клавишу мышки, а затем выберите Изъять программу с панели задач и нажмите левую клавишу.
Работаем с папками и файлами
Напомним, файл– это любой документ (видео, музыка, фотография, текст).
Несколько файлов можно положить в одну папку, чтобы удобнее было искать. Такую папку можно и нужно озаглавить – например, сделать папку Работа и сложить туда рабочие документы. Причем можно сделать внутри другие папки, чтобы удобно рассортировать всю информацию. Например, в папке Работа создать папки 2013, 2014, 2015 — так вы без труда найдете то, что вам нужно.
Вы еще пока не создали ни одной папки. Но несколько папок на вашем компьютере есть изначально.
Раздел Этот компьютер
Готовые папки хранятся в разделе Этот компьютер (в зависимости от настроек может называться просто Компьютер или Мой компьютер ). Через этот же раздел вы будете находить папки, которые создадите сами.
Чтобы открыть его:
Из раздела Пуск.
● Найдите квадратик с картинкой в виде монитора – справа от квадратика Рабочий стол.
● Наведите курсор и нажмите левую клавишу.
С Рабочего стола:
● Наведите курсор на картинку в виде папки на Панели задач (эта иконка находится справа от кнопки Пуск ).
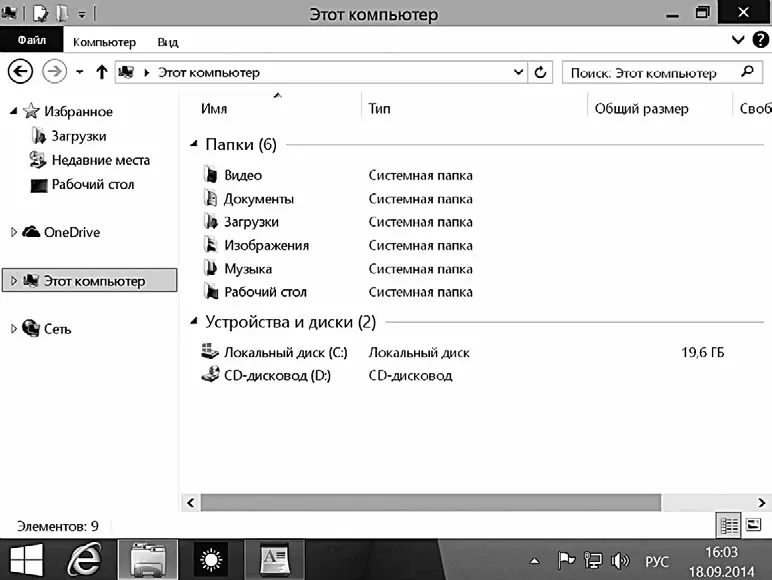
Этот компьютер
Этот раздел обеспечивает быстрый доступ ко всем документам, папкам и приложениям.
В открывшемся окошке вы увидите несколько картинок в виде папок с надписями.
Они разбиты на разделы.
Вверху уже готовые Папки – Видео, Документы. Музыка и пр. Тут все просто. Ваш компьютер сам распознает, какой файл вы сохраняете, и помещает его в нужную папку (если вы, конечно, не выберете для него какое-то особое место). Поэтому, сохранив какую-либо мелодию, вы найдете ее в папке Музыка .
Затем идет раздел Устройства и диски . Здесь обязательно будет Локальный диск С, CD-дисковод (если он есть на вашем компьютере или ноутбуке), а может быть, еще и Локальный диск D. Здесь же вы увидите подключенную к компьютеру флешку или карту памяти.
Зачем нужны локальные диски С и D
На жестком диске хранится информация в виде файлов. Жесткий диск вашего компьютера/ноутбука поделен, как правило, на несколько частей.
Делается это по двум причинам. Первое – для удобства. Как правило, на диске С хранятся программы, а на диске D – ваши личные файлы (фото, тексты, видео и т. д.). Второе – для того, чтобы защитить данные. Если что-то случится с данными на диске С, то ваши личные данные на диске D не пострадают.
Выделение файлов и папок
Прежде чем начать работу с файлами и папками, их нужно выделить! Система работает только с тем материалом, на который вы указали, иначе говоря – выделили. Выделенный объект всегда будет подсвечен голубым цветом.
Как выделить папку или файл
Выделить нужное очень просто: для этого нужно подвести к файлу или папке курсор и нажать на левую клавишу мыши (тачпада). Название и иконка окажутся внутри голубого прямоугольника.
Если вы нажмете на левую клавишу еще раз, то программа, папка или файл откроется.
Если нужно выделить несколько файлов, то нужно одновременно нажать клавишу Ctrl на клавиатуре (обычно она находится слева внизу) и по очереди подвести курсор к нужным файлам, а затем нажать на левую клавишу.
Как выделить все файлы или папки
Если в папке содержится несколько документов – и необходимо выделить сразу весь список:
1. Щелкните левой кнопкой мыши (тачпада) по первому объекту.
2. Нажмите клавишу Shift и, удерживая ее, кликните по последнему файлу из списка.
Так выделятся все файлы (или папки) между первым объектом и последним.
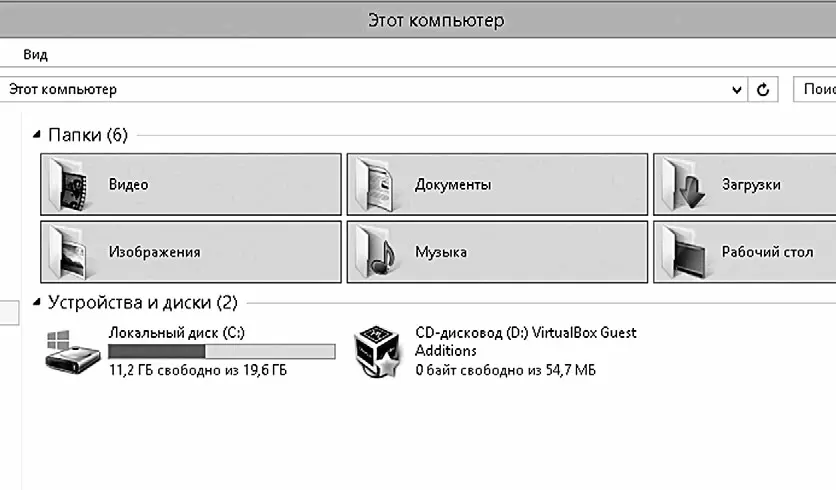
Выделены все папки
Если вам нужно выделить вообще все, просто нажмите сочетание клавиш Ctrl+A.
Как открыть или закрыть папку или файл
Чтобы открыть папку (или файл, это не важно – механизм один):
1. Наведите на нее курсор мышки, чтобы ее выделить.
2. Нажмите на левую клавишу мышки.
Внимание!
При открытии файла компьютер сам находит нужную для работы или просмотра этого файла программу и сразу же запускает ее.
Например, при открытии текстового файла будет открыта программа WordPad, если вы открываете фильм, то компьютер сам откроет специальную программу для просмотра видео, и т. д.
Если какой-то файл не открывается, то, возможно, на вашем компьютере не установлена необходимая именно для него программа.
Обратите внимание на белый прямоугольник – поле – вверху. В нем сейчас вы видите надписи Этот компьютер – Документы.
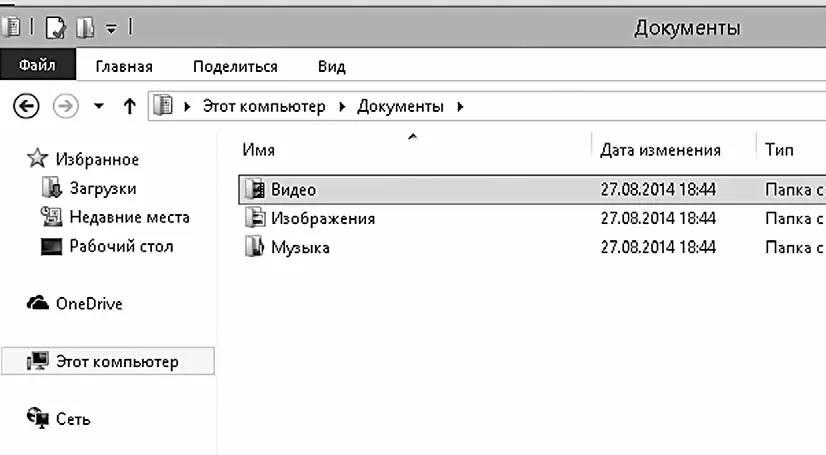
Мы открыли папку Документы
В этом поле система показывает, каким путем вы пришли в открытую папку. То есть сначала вы попали в Этот компьютер , а из него в папку Документы.
Если щелкнуть (при помощи левой клавиши мыши) по надписи Этот компьютер , то вы сразу же сделаете шаг назад в предыдущую папку. Используйте этот прием, чтобы быстро вернуться в предыдущую папку.
Закрыть папку или файл можно двумя способами.
Если папка или файл сейчас открыты на вашем экране, то просто найдите красный крестик в первом верхнем углу и нажмите на него. Папка или файл закроются.
Обратите внимание! Перед закрытием папки ничего сохранять не нужно, а вот если вы хотите закрыть файл, его, возможно, нужно будет сначала сохранить. Это касается, например, текстового файла. Если вы что-то напечатали и хотите, чтобы напечатанное осталось в документе, текст нужно сохранить. И так нужно будет делать каждый раз!после того, как вы внесете в файл какие-то изменения, что-то допечатаете. Но не стоит волноваться, что вы об этом забудете. Система обязательно предупредит вас о возможности потери данных и спросит – сохранить ли внесенные изменения.
Интервал:
Закладка: