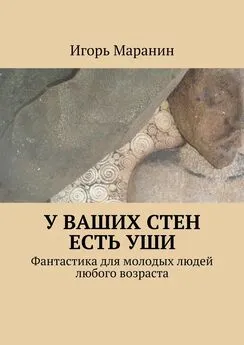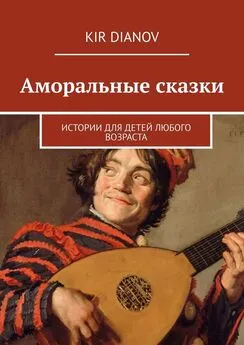Иван Жуков - Компьютер и ноутбук для любого возраста
- Название:Компьютер и ноутбук для любого возраста
- Автор:
- Жанр:
- Издательство:АСТ
- Год:2015
- Город:Москва
- ISBN:978-5-17-089343-0
- Рейтинг:
- Избранное:Добавить в избранное
-
Отзывы:
-
Ваша оценка:
Иван Жуков - Компьютер и ноутбук для любого возраста краткое содержание
Но вы даже не знаете, как его включить?
Боитесь что-то сломать?
Не понимаете, что означают все эти компьютерные словечки?
Эта книга для вас!
Вы найдете здесь то, что не написано ни в одной другой книге по обучению работе на компьютере! Вы узнаете, как выполнять элементарные действия – включать, выключать компьютер и ноутбук, запускать программы, как пользоваться мышкой, печатать текст.
Вы начнете с азов и очень быстро станете уверенным пользователем, который умеет писать письма, создавать любые документы, искать информацию в сети Интернет и бесплатно звонить по всему миру при помощи программы Skype.
В этой книге нет лишней информации! Здесь все понятно. И ребенку, и пенсионеру.
Компьютер и ноутбук для любого возраста - читать онлайн бесплатно ознакомительный отрывок
Интервал:
Закладка:
Изучаем Рабочий стол
Если Windows 8установлен на вашем стационарном компьютере/ноутбуке (как правило, вы покупаете компьютер с уже установленной на нем системой), то операционная система откроется сама автоматически после включения, и перед вами появится Рабочий стол (очень похож на ваш письменный стол, на нем тоже есть масса всего интересного).
Давайте посмотрим, что лежит у вас на Рабочем столе.
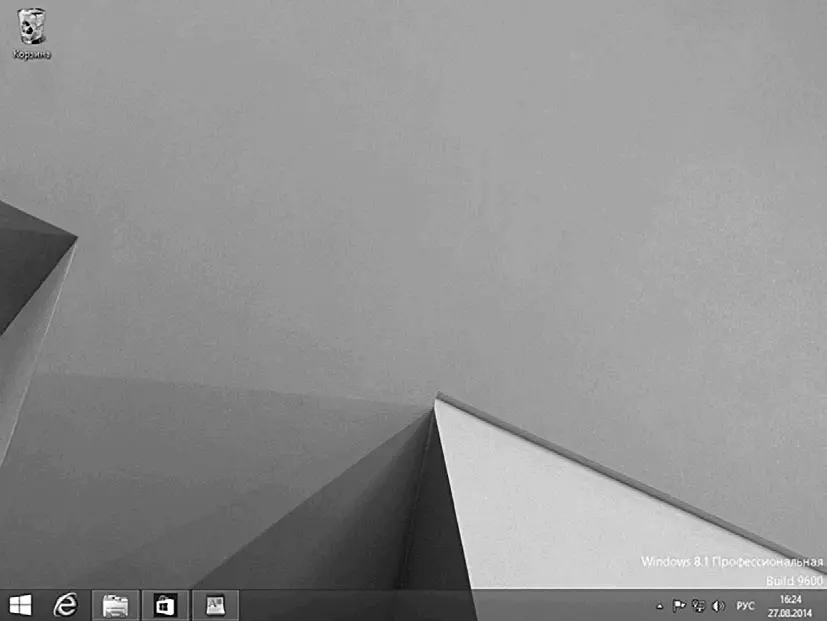
Рабочий стол Windows 8 (картинка на экране может быть любой!)
Корзина
На столе в верхнем левом углу вы увидите иконку (картинку) с надписью Корзина.
За картинкой скрывается папка, в которую будут перемещаться все удаленные вами документы – тексты, фотографии, музыка, фильмы. Вы всегда сможете восстановить из корзины то, что было удалено случайно, или, наоборот, удалить какой-то документ навсегда. Как работать с этой папкой, мы поговорим чуть позже, когда вы немножко освоитесь.
Панель задач
Внизу экрана вы увидите горизонтальную полоску со значками. Это очень важное место на вашем Рабочем столе . Называется оно Панель задач.
Именно здесь, на Панели задач , находится кнопка Пуск ( крайняя слева ). С ней мы уже немножко знакомы. Также тут помещены иконки различных программ и приложений. Часть этих иконок помещена на Панель задач изначально. Некоторые будут появляться на ней только в то время, когда вы работаете с какой-то программкой. А некоторые иконки вы можете поместить на Панель задач сами. Например, если вы очень часто заходите в какую-то программу и вам не хочется долго до нее добираться. О том, как это сделать, мы тоже обязательно поговорим.
А пока посмотрим, «иконки» (это также сленговое слово, привыкайте) каких приложений уже есть на Панели задач .

Панель задач
Слева на Панели задач (полоска внизу экрана) вы увидите иконки (слева направо):
1 Пуск  (с ней мы уже немного знакомы. Подробное знакомство – дальше).
(с ней мы уже немного знакомы. Подробное знакомство – дальше).
2Программа, которая поможет вам выйти в сеть Интернет  .
.
3В виде папки,  которая поможет вам найти любой сохраненный в вашем компьютере документ.
которая поможет вам найти любой сохраненный в вашем компьютере документ.
Справа вы увидите значки:
4в виде белого флажка  – индикатор наличия каких-либо проблем в вашем компьютере. Если они есть, флажок станет красным.
– индикатор наличия каких-либо проблем в вашем компьютере. Если они есть, флажок станет красным.
5в виде маленького мониторчика с проводом  – покажет, есть ли подключение к сети Интернет.
– покажет, есть ли подключение к сети Интернет.
6в виде громкоговорителя  – поможет вам настроить громкость звуков.
– поможет вам настроить громкость звуков.
● сокращение РУС или ENG, которые показывают, какой язык включен в данный момент (это важно знать, если вы собираетесь что-то напечатать).
● время и дата.
Кнопка Пуск и раздел Пуск
Эта кнопка располагается в нижнем левом углу Рабочего стола.
В версии Windows 8она выглядит вот так  .
.
С ее помощью вы будете настраивать работу вашего компьютера/ноутбука, запускать программы.
Мы уже использовали ее, когда учились выключать технику.
В первых версиях Windowsна этой кнопке было написано «Пуск». В версии Windows 8такой надписи нет. Но мы по привычке будем пользоваться наиболее распространенным названием – кнопка Пуск.
Если вы при помощи мышки (тачпада) наведете на кнопку Пуск курсор и нажмете на левую клавишу, то на Рабочем столе откроется раздел Пуск , с помощью которого вы будете работать на компьютере. Выглядит он вот так.
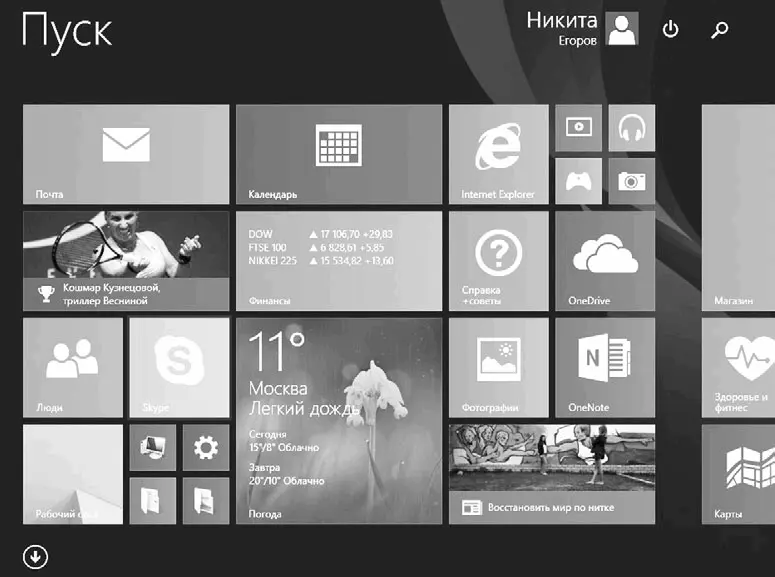
Окно с разделами
Раздел Пуск – это множество квадратиков разной формы. Сверху вы увидите надпись Пуск . Квадратики – это приложения. То есть программки или какие-то полезные функции. Вам достаточно выбрать нужный квадратик, нажать всего один раз – и приложение откроется. Очень удобно!
Давайте посмотрим подробнее, с чем вы будете иметь дело.
Желтый квадратик внизу слева – Рабочий стол . Щелкните по нему, и вы вернетесь туда, откуда начали – на Рабочий стол . (Напоминаем, чтобы щелкнуть по квадратику, нужно навести на него курсор мышки и нажать левую клавишу.)
Белый конвертик на синем фоне – программка, которая поможет вам отправлять и получать письма по электронной почте. Мы настроим ее чуть позже.
Буква S на бело-синем фоне – логотип программы Skype, которая поможет вам бесплатно звонить по всему миру. Ее мы тоже будем изучать.
Четыре маленькие квадратика справа от Рабочего стола дают возможность быстро открыть самые востребованные разделы вашего компьютера – Этот компьютер, Параметры, Документы, Изображения .
Также вы видите прогноз погоды и новости, доступ к фотографиям, картам и т. д.
На некоторые квадратики даже не нужно нажимать – вы сразу увидите всю необходимую информацию (например, прогноз погоды).
Как настроить раздел «Пуск» под свои требования
Чтобы немножко поупражняться в работе на компьютере, привыкнуть к мышке, настроим под себя раздел Пуск .
Предположим, что вы совсем не интересуетесь курсом валют. Зачем тогда приложение с такой информацией будет занимать место в вашем разделе Пуск .
Чтобы убрать или изменить размер приложения (квадратика) в разделе Пуск :
1. Наведите на него курсор мышки.
2. Нажмите правую клавишу.
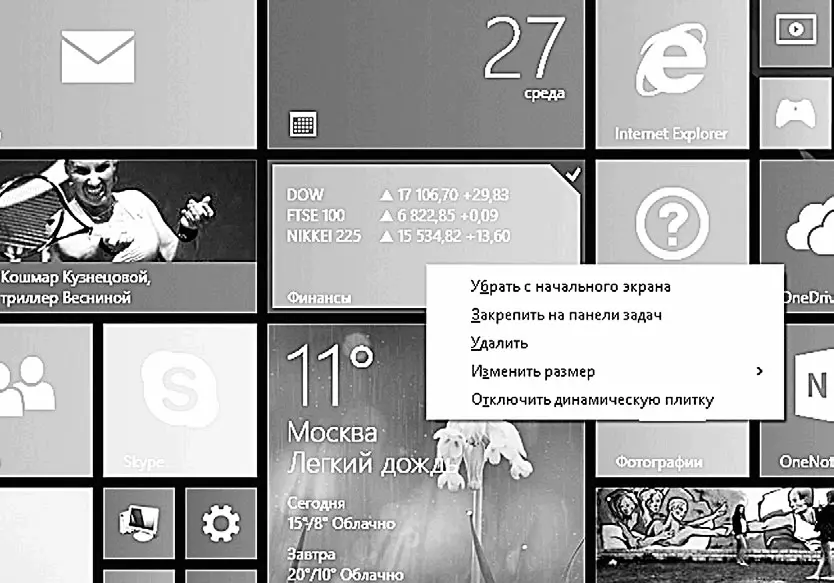
Изменяем или удаляем приложения из раздела Пуск
3. В открывшемся окошке найдите нужное действие – Удалить .
4. Наведите на выбранную строчку курсор – строчка подсветится голубым.
5. Нажмите на левую клавишу мышки.
6. Подтвердите, что вы согласны удалить приложение, нажмите еще раз на кнопку Удалить (делается это также при помощи мышки, наводим курсор и нажимаем на левую клавишу). Ненужное приложение исчезнет. Правда вас предупредят, что исчезнут и все его данные. Будьте внимательны, не удалите то, что может вам понадобиться!
Читать дальшеИнтервал:
Закладка: