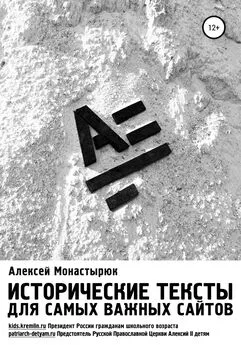Алексей Гладкий - Веб-Самоделкин. Как самому создать сайт быстро и профессионально
- Название:Веб-Самоделкин. Как самому создать сайт быстро и профессионально
- Автор:
- Жанр:
- Издательство:неизвестно
- Год:неизвестен
- ISBN:нет данных
- Рейтинг:
- Избранное:Добавить в избранное
-
Отзывы:
-
Ваша оценка:
Алексей Гладкий - Веб-Самоделкин. Как самому создать сайт быстро и профессионально краткое содержание
Разве это не замечательно – уметь собственноручно создать и сопровождать сайт, не обращаясь к кому-то за помощью? Помимо экономии денег (ведь услуги по веб-разработке стоят немало), это позволяет самостоятельно решать массу задач: создание личной веб-странички, корпоративного сайта, интернет – магазина, реализация интересных проектов – вот далеко не полный перечень того, что может делать человек, владеющий технологиями веб-разработки.
Прочитав эту книгу, вы узнаете, что представляет собой современный веб-сайт, как разрабатывается его концепция, что такое хостинг и доменное имя, чем отличается статическая веб-страница от динамической, как формируется контент сайта, зачем нужна его оптимизация, а также о многом другом. Вы научитесь самостоятельно программировать веб-страницы с помощью языка гипертекстовой разметки HTML, а также подробно познакомитесь с программными продуктами, специально созданными для веб-разработчиков и позволяющими в автоматическом режиме создать полноценный сайт, затратив на это минимум времени и усилий.
Легкий, доступный стиль изложения, а также большое количество наглядных иллюстраций и практических примеров превращают изучение данной книги в увлекательный процесс, результатом которого станет умение в короткие сроки создать привлекательный современный веб-ресурс и выполнять все необходимые действия по его сопровождению, обслуживанию и оптимизации.
Веб-Самоделкин. Как самому создать сайт быстро и профессионально - читать онлайн бесплатно ознакомительный отрывок
Интервал:
Закладка:
Если вы хотите поместить на веб-страницу выпадающий или многострочный список, перейдите в данном окне на вкладку Выпадающий/многострочный. Содержимое данной вкладки показано на рис. 5.26.
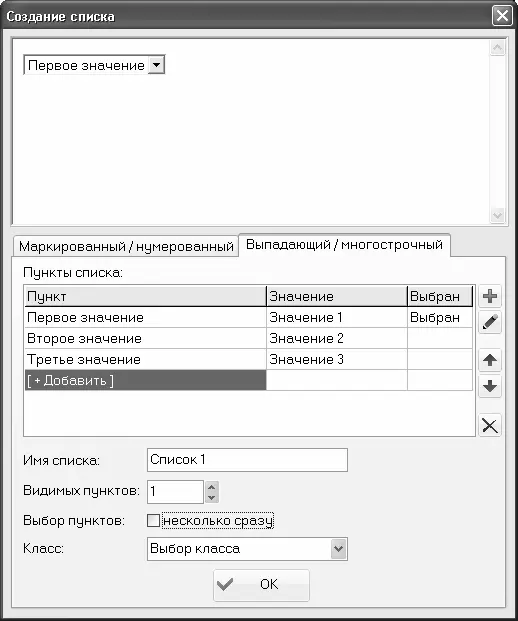
Рис. 5.26. Формирование выпадающих и многострочных списков
На данной вкладке в поле Имя спискас клавиатуры вводится произвольное имя списка. В поле Видимых пунктоввы можете указать количество значений, которые будут видны без раскрытия списка. По умолчанию в данном поле установлено значение 1– именно такой вариант применяется для большинства выпадающих списков. Если посетитель сайта должен иметь возможность выбора из списка не одного, а нескольких значений одновременно – установите флажок несколько сразу.
В верхней части данного окна демонстрируется образец того, как будет выглядеть список при установленных в данный момент настройках.
Чтобы добавить в список новый пункт, нужно в инструментальной панели, которая расположена вертикально вдоль правого края окна, нажать кнопку Добавить пункт(названия кнопок данной инструментальной панели отображаются в виде всплывающих подсказок при подведении к ним указателя мыши). При этом центральная часть вкладки примет вид, как показано на рис. 5.27.
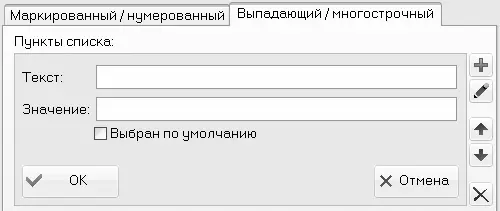
Рис. 5.27. Добавление нового пункта в список
Здесь в соответствующих полях нужно ввести текст и значение пункта, после чего нажать кнопку ОК. Если вы хотите, чтобы на веб-странице данный пункт в списке был выбран по умолчанию – установите флажок Выбран по умолчанию.
Чтобы отредактировать какой-либо пункт, нужно выделить его в списке (см. рис. 5.26) щелчком мыши и нажать в инструментальной панели кнопку Редактировать пункт. При этом откроется интерфейс ввода и редактирования пункта (см. рис. 5.27), в котором выполняются необходимые действия.
Чтобы удалить пункт из списка, нужно выделить его щелчком мыши и нажать в инструментальной панели кнопку Удалить пункт. При этом следует соблюдать осторожность, поскольку программа не выдает дополнительный запрос на подтверждение операции удаления.
Далее мы на конкретном примере рассмотрим процесс формирования маркированного списка. Мы его вставим между двумя последними фразами веб-страницы, с которой мы уже работали ранее (см. рис. 5.17). Перед этим немного дополним исходный код: первую фразу оформим в виде заголовка, а после второй фразы вставим разрыв (листинг 4.8).
Листинг 4.8. Исходный код страницы перед вставкой маркированного списка
Здесь мы научимся создавать сайты.
Для этого будем использовать программу NeonHtml.
Полученные знания применим на практике.
Нажимаем кнопку Инструмент создания списков, и в открывшемся окне настраиваем параметры маркированного списка так, как это показано на рис. 5.28.

Рис. 5.28. Пример настройки маркированного списка
После нажатия в данном окне кнопки ОКисходный код нашей веб-страницы будет выглядеть так, как показано в листинге 4.9.
Листинг 4.9. Исходный код веб-страницы после создания маркированного списка
Здесь мы научимся создавать сайты.
Для этого будем использовать программу NeonHtml.
- Пункт первый
- Пункт второй
- Пункт третий
- Пункт четвертый
Полученные знания применим на практике.
Теперь сохраним выполненные изменения с помощью команды главного меню Файл ► Сохранитьили нажатием комбинации клавиш Ctrl+S, после чего нажмем клавишу F10. чтобы просмотреть веб-страницу в окне Интернет-обозревателя. Результат выполненных действий показан на рис. 5.29.
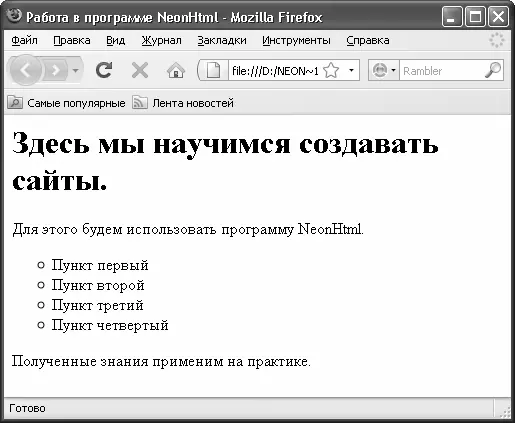
Рис. 5.29. Маркированный список
Теперь удалим из исходного кода нашей веб-страницы фрагмент, который формирует маркированный список (код должен выглядеть, как в листинге 4.8), и создадим нумерованный список. Нажимаем кнопку Инструмент создания списков, и в открывшемся окне настраиваем параметры списка так, как показано на рис. 5.30.

Рис. 5.30. Пример настройки нумерованного списка
Обратите внимание – в данном примере мы создаем нумерованный список, в котором для нумерации используются римские цифры. После нажатия в данном окне кнопки ОКисходный код нашей веб-страницы будет выглядеть так, как показано в листинге 4.10.
Листинг 4.10. Исходный код веб-страницы после создания нумерованного списка
Здесь мы научимся создавать сайты.
Для этого будем использовать программу NeonHtml.
- Пункт первый
- Пункт второй
- Пункт третий
- Пункт четвертый
Полученные знания применим на практике.
После сохранения выполненных изменений и открытия страницы в окне Интернет-обозревателя она будет выглядеть так, как показано на рис. 5.31.
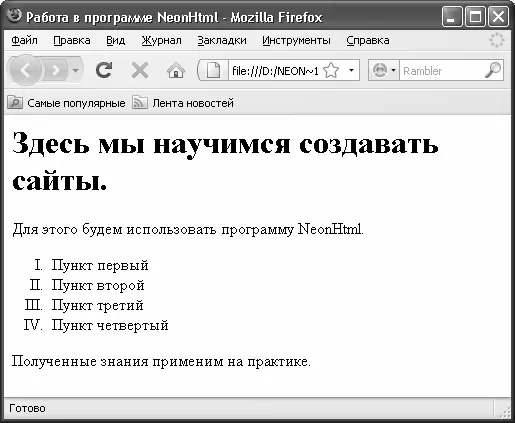
Рис. 5.31. Нумерованный список
Аналогичным образом осуществляется формирование выпадающих и многострочных списков.
Формирование гиперссылок
Поскольку без гиперссылок не обходится ни одна веб-страница, в программе NeonHtml реализована возможность автоматической вставки гиперссылок. Для решения данной задачи необходимо перейти на вкладку Ссылка, содержимое которой показано на рис. 5.32.

Рис. 5.32. Вкладка Ссылка
Отметим, что в программе предусмотрен очень удобный механизм, который позволяет формировать гиперссылки даже совсем неопытным веб-разработчикам. Рассмотрим, как пользоваться этим механизмом, на конкретном примере.
Вначале нужно выделить в исходном коде слово или текстовый фрагмент, который будет являться гиперссылкой. Предположим, что в нашем примере это будет слово знанияиз последней фразы созданной нами веб-страницы (см. листинг 4.8). Выделим его и нажмем кнопку Ссылка(она на данной вкладке является первой слева, ее название отображается в виде всплывающей подсказки). В результате на экране откроется окно, изображенное на рис. 5.33.
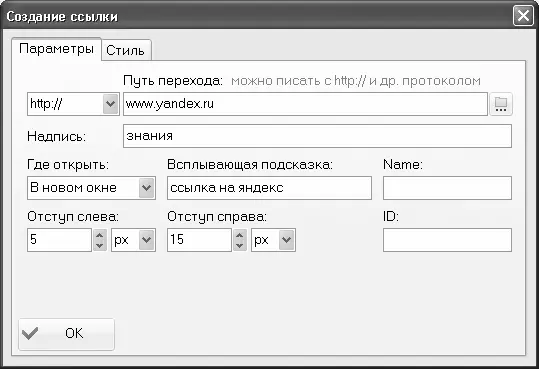
Рис. 5.33. Формирование гиперссылки
Читать дальшеИнтервал:
Закладка: