Ирина Ремнева - Как приручить компьютер за несколько часов
- Название:Как приручить компьютер за несколько часов
- Автор:
- Жанр:
- Издательство:неизвестно
- Год:неизвестен
- ISBN:нет данных
- Рейтинг:
- Избранное:Добавить в избранное
-
Отзывы:
-
Ваша оценка:
Ирина Ремнева - Как приручить компьютер за несколько часов краткое содержание
Как приручить компьютер за несколько часов - читать онлайн бесплатно ознакомительный отрывок
Интервал:
Закладка:
В таких электронных платежах все продумано. Поскольку вы начнете процедуру оплаты с сайта Skype, то Skype сама моментально сделает расчет, сколько рублей нужно перевести, и сама впишет номер своего счета, на который нужно перевести деньги. Так что вы при всем желании не сможете так ошибиться, чтобы деньги ушли в чужой кошелек. Ведь вам руками набирать номер счета не придется. Так что жмите кнопки и ничего не бойтесь! Если уже вписанный системой номер счета вы исправите, то сможете отправить деньги в неизвестном направлении! Шучу, шучу.
Обработка фотографий в Adobe Photoshop
Зачем нам нужна эта программа?
Рано или поздно наступит момент, когда вам нужно будет разместить фотографию на каком-нибудь сайте, послать по электронной почте, загрузить аватарку на форуме. Но дело в том, что обычная фотография имеет размер 1,5–2 мегабайта. И если вы такое фото разместите на сервере, то разве что лучшие подруги, вспоминая вас не злым тихим словом, скачают одну фотографию! На большее у них терпения не хватит. А от других людей и такого благородства не ждите! Кроме вас, эти огромные фотищи никто смотреть не будет. По этому «вес» (размер) фотографии нужно уменьшить раз в 20 (а для аватарок – и того больше)!
Современные фотопринтеры могут печатать фотографии прямо с цифрового фотоаппарата, без использования компьютера. Конечно, для фотолабораторий это удобно. Включил такой принтер: он печатает фотографии, а ты деньги считаешь!
Но если вы готовите эту фотографию на долгую память, то как это можно печатать фотографию на скорую руку, абы как?! Только на экране монитора можно идеально, буквально до миллиметра установить границы кадра!
Кстати, обойтись без знания Photoshop, любимца профессионалов, просто невозможно, ни в создании сайтов, ни в дизайне, ни в практической фотографии!
Итак, начнем интересное и увлекательное дело.
Открываем Photoshop. В нашем примере мы используем англоязычную версию, так как не всегда можно достать русифицированную. А если в вашем «Фотошопе» русский интерфейс, то вам будет еще проще.
Пуск ? Все программы ? Adobe Fotoshop
Сразу хочется предупредить: всегда делайте (на всякий случай) копию фотографии и тогда уже над ней «издевайтесь» и делайте все, что хотите! Потому что оригинал может пригодиться, когда вас не удовлетворит полученный результат ваших экспериментов.
Слишком много кнопок
Да, когда вы откроете программку, шок вам гарантирован. Вся она обвешена панельками с разными кнопками. Одна мысль о том, что придется все это освоить, уже наводит тоску. Скажу по секрету: даже опытные дизайнеры не знают всех функций программы, а пользуются только нужными. Вот и мы с вами не будем изучать все подряд: надо не надо, а научимся пользоваться парой – другой кнопок и уже сможем сделать многое.
Кадрирование (обрезка) фотографии
Так, надеюсь копию фотогафии вы сделали? Нет? Выбираете понравившуюся фотографию, щелкаете правой кнопкой мыши по ее значку и в контекстном меню выбираете Копировать. Выбираете место, куда хотите сохранить скопированную фотографию. Например, «Моя первая папка для моих документов». Открываете эту папку и жмете правой кнопкой мыши на пустом месте. В контекстном меню выбираете Вставить. Для большей наглядности можете назвать эту копию «Копия фото для работы в фотошопе».
Откроем вам большой секрет. Когда вы немного освоите программу, копий можно будет и не создавать. Но не будем пока рисковать, ладно?
Теперь переходим к нашей программе Photoshop.
Чтобы открыть нашу фотографию, воспользуйтесь меню File, а в нем выберите строку Open (или Файл ? Открыть в русской версии) .
Открываем копию фотографии, которую мы сохранили под названием «Копия фото для работы в фотошопе».
Если фотография открылась у вас боком, чтобы перевернуть ее, воспользуйтесь меню Image ? Rotate Canvas.
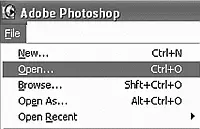
Открываем файл
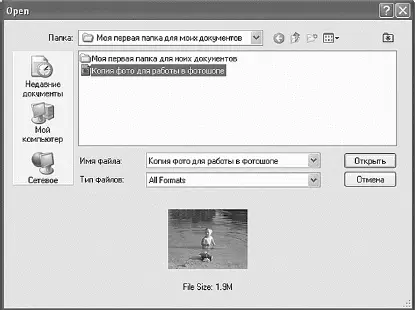
Открываем фотографию
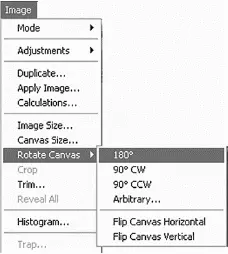
Чтобы перевернуть фотографию, воспользуйтесь Rotate Canvas
Как видите, на вашей первой фотографии так много ненужных деталей, что сразу трудно найти главный объект съемки. Поэтому такую фотографию просто необходимо кадрировать (обрезать) так, чтобы осталась наиболее выразительная часть, передающая смысл фотографии, а все остальное осталось за пределами кадра.
Нажимаем кнопку Crop или

(панелька слева). Курсор принял форму этого самого значка. Ставим указатель мышки в верхний левый угол фотографии, как показано на рисунке. Появится пунктирная линия. Тяните ее вправо и вниз. При этом за ней будет растягиваться рамка. Отпустите кнопку – и рамка застынет на месте. С помощью маленьких квадратиков на пунктирной линии можно изменить границы, если вы вдруг поняли, что где-то недотянули или перетянули. Растягивая рамку курсором за стороны, вы можете сделать ее широкой или узкой, высокой или низкой. Короче, фотография будет нестандартного размера. В результате экспериментов вы достигнете результата, когда в кадре не останется ничего лишнего. Зона будущей обрезки будет затемнена.
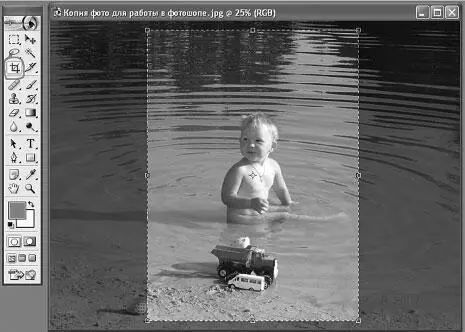
Выделяем ту часть фотографии, которая будет отдаваться на печать
Ну что, вы готовы обрезать все лишнее? Не бойтесь ничего испортить. Ведь у нас есть оригинал фото. Жмем правой кнопкой мышки по области, выделенной пунктирной линией (нашей будущей фотографии), и в появившемся меню выбираете Crop.
Тот же эффект будет, если нажать на клавишу Enter.
Готовые фотографии имеют в своем большинстве стандартные размеры: 6 x 9 см, 9 x 12 см, 10x 15 см, 15 x 20 см и так далее. Для того чтобы фотография при печати получилась именно такого размера, какой была задумана, ее нужно соответственно подготовить. Для начала посмотрим информацию о фотографии, которая расскажет нам о ее размерах. Для этого в командной строке выберем команду Image, а в появившемся списке выберем строку Image Size. При этом появится одноименное окно Image Size.

Окно Image Size
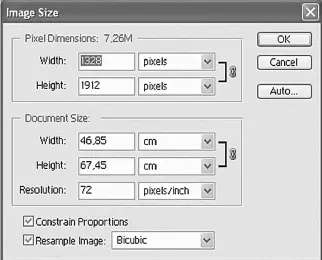
Обрезаем все ненужное
Читать дальшеИнтервал:
Закладка:



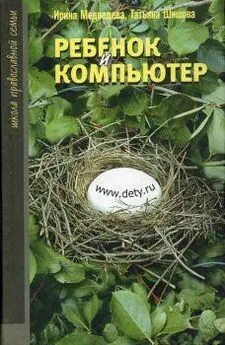
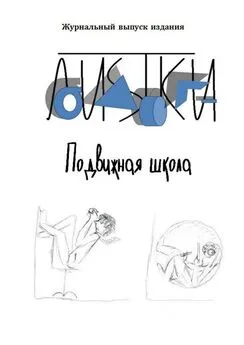

![Ирина Гаврилова - Нет шансов? А если найду? [Как уйти от негатива, приручить стресс и найти своё счастье]](/books/1059507/irina-gavrilova-net-shansov-a-esli-najdu-kak-ujt.webp)

