Ирина Ремнева - Как приручить компьютер за несколько часов
- Название:Как приручить компьютер за несколько часов
- Автор:
- Жанр:
- Издательство:неизвестно
- Год:неизвестен
- ISBN:нет данных
- Рейтинг:
- Избранное:Добавить в избранное
-
Отзывы:
-
Ваша оценка:
Ирина Ремнева - Как приручить компьютер за несколько часов краткое содержание
Как приручить компьютер за несколько часов - читать онлайн бесплатно ознакомительный отрывок
Интервал:
Закладка:
В поле Document Size как раз и указана информация о фотографии, которую нам надо было узнать, а именно ее длина, высота и плотность рисунка (чем она выше, тем четче получится фотография).
Если сейчас отправить фотографию в печать, то у нас получится не просто фотография, а большая фотография. Для того чтобы ее в последствии положить в альбом, уменьшим ее, допустим, до размера 10 x 15 см. Для этого поставим галочку напротив надписи Constrain Proportion, и у нас фотография при изменении величины длины будет пропорционально изменять величину ширины. И наоборот. Для того чтобы при изменении размеров фотографии не менялось ее качество, уберите галочку напротив надписи Resample Image .
После того как мы убрали галочку Resample Image , поставили в поле Height 15 и тем самым пропорционально изменили размер фотографи, окно Image Size у нас примет следующий вид.
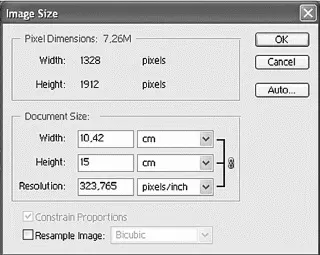
Окно Image Size после изменения размера фотографииemp1
Фотография у нас получилась не точно 10 x 15 см. Но не стоит огорчаться, ведь и без помощи линейки вы не всегда сможете провести линию нужной длины. Есть в программе Photoshop функция, которая позволит точно обрезать фотографию. Но сначала в окне Image Size нажмите кнопку ОК , чтобы сохранить выбранные размеры.
Далее в командной строке выберите команду Image , а в появившемся списке выберем строку Canvas Size . При этом появится одноименное окно Canvas Size .
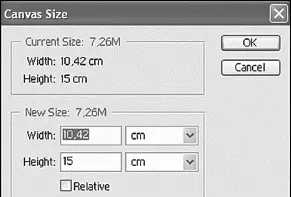
Окно Canvas Size
Как видите, наши заданные размеры сохранились в файле с фотографией. Теперь зададим фотографии окончательные размеры. В поле Width (ширина) поставим число 10.
Так как будем обрезать фотографию пропорционально с обеих сторон, то в поле Anchor ничего трогать не будем. Если же понадобится обрезать фотографию с какого-нибудь одного края, то нужно будет нажать на соответствующую стрелочку. При этом белый квадратик всегда будет показывать саму фотографию, а стрелочка – сторону, которая будет обрезана.
Итак, нажимаем ОК, и фотография готова для печати. Теперь сохраняем ее – и бегом в фотоателье. Нам кажется, вы согласитесь, что вторая фотография более подходит для печати, чем первая, хотя сделаны они с одного и того же кадра.
Что, вы не знаете, как сохранить? Да все как обычно. Заходим в меню File , выбираете строку Save As...
Открывается следующее окошко. Выбираете папку, в которую вы будете сохранять свое фото («Моя первая папка для моих документов»), в строке Имя файла вводите новое название и нажимаете Сохранить .
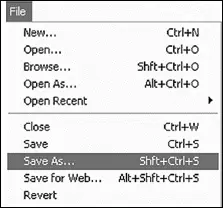
Сохранение фотографии
Сохранение фотографии для Интернета
Скажем честно и откровенно. Сохранять фотографии для Интернета проще простого. Открываете в программке Fotoshop фотографию, которую хотите разместить в Интернете. В меню File выбираете Save for Web .
Открывается диалоговое окно Save for Web .
В этом окне вы видите две фотографии для сравнения качества изображения: слева – оригинал, справа – фотография, которая получится при устанавливаемых вами параметрах.
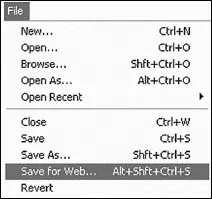
Сохраняем с помощью команды Save for Web
Вы спросите: какие параметры устанавливать?
В окошке, отмеченном стрелочкой, выберите формат GIF или JPEG.
Формат GIF поддерживает не больше 256 цветов и подойдет только для сохранения рисунков и чертежей. Но красивую фотографию в этом формате не сохранишь, поэтому выбираем формат JPEG Low. Low означает низкое качество. Вы наверняка возмутитесь – давайте самое высокое!

Окно сохранения для Интернета
Да, если бы речь шла о сохранении на диск, то мы бы выбрали высокое качество. Но вы же собираетесь эти фотографии размещать в Интернете для просмотра почитателями вашего таланта! А кто любит долго ждать загрузки картинок? Вот именно, никто!
А теперь поиграем в детскую игру «Найди хотя бы два отличия». Видите? Зато видна большая разница между объемом исходного файла (6,97 Мб) и измененного (111,5 Мб).
А вы можете поэкспериментировать. Меняя значения, вы будете видеть, как у вас на глазах меняется качество правого снимка. Кроме того, под правым снимком увидите, как меняется размер (в килобайтах) снимка, в зависимости от качества.
Наконец, когда вы решили, что фотография готова, жмем кнопку Save . А дальше сохраняете файл, как и предыдущий. Вам нужно будет ввести название и выбрать папку для сохранения, и жмете Сохранить.
Уверены, что одной из причин обращения к этой главе будет форум. А именно, вы захотите разместить там аватарку со своей фотографией. А как вам будет сказано, размер этих аватарок должен быть очень маленький. Нет проблем!
Делаем все так же, как и для предыдущей фотографии, но в поле Image Size в поле Percent вместо «100» ставите, например, «50». Посмотрите, как под правой фотографией меняется размер. Попробуйте подставлять разные значения, пока не получится именно то, что нужно.
Устранение эффекта красных глаз
Собственно, теперь для этого никаких знаний не нужно, а вот владельцам старых версий фотошопа стоит задуматься.
В той же группе инструментов, где и уже использованная нами кнопочка для вырезания кадра, находится кнопка Red Eye Tool (его пиктограмма напоминает глаз). На рисунке эта пиктограмма обведена карандашом.
Если на этом месте видна другая пиктограмма, тогда нажмите и удержите, буквально на секунду, кнопку мыши на этой пиктограмме – откроется вся группа инструментов, сосредоточенных в данной кнопке.
Из них выбираете Инструмент Red Eye Tool .
Курсор мыши сразу же примет форму этой пиктограммы (глаз). Щелкните по глазу на фото. После этого курсором мыши растягиваете рамочку вокруг зрачка. Как только вы отпустите кнопку мыши – зрачок почернеет. Главное – не растягивайте слишком большую рамку, иначе может измениться цвет близлежащих участков лица.
В более ранних версиях Adobe Photoshop инструмента Red Eye Tool может не быть. Мы вам сочувствуем и советуем обновить программу.
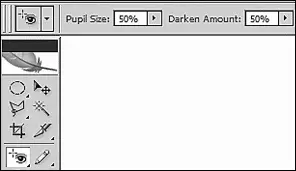
Обведена пиктограмма Red Eye Tool
Читать дальшеИнтервал:
Закладка:



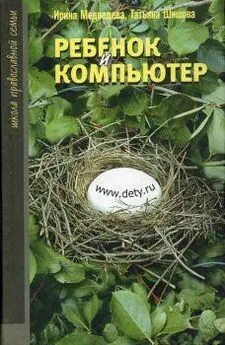
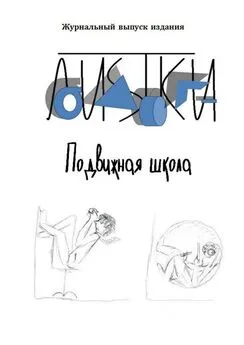

![Ирина Гаврилова - Нет шансов? А если найду? [Как уйти от негатива, приручить стресс и найти своё счастье]](/books/1059507/irina-gavrilova-net-shansov-a-esli-najdu-kak-ujt.webp)

