Ирина Ремнева - Как приручить компьютер за несколько часов
- Название:Как приручить компьютер за несколько часов
- Автор:
- Жанр:
- Издательство:неизвестно
- Год:неизвестен
- ISBN:нет данных
- Рейтинг:
- Избранное:Добавить в избранное
-
Отзывы:
-
Ваша оценка:
Ирина Ремнева - Как приручить компьютер за несколько часов краткое содержание
Как приручить компьютер за несколько часов - читать онлайн бесплатно ознакомительный отрывок
Интервал:
Закладка:

В контекстном меню выбираем строку Фон

Внешний вид окна Фон

Выбираем строку Способы заливки
При этом на экране появится окно Способы заливки. Окно имеет четыре закладки, благодаря которым можно выбрать заливку фона.
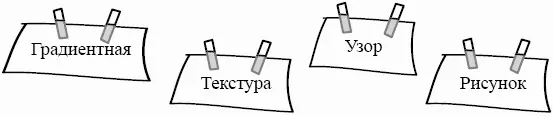
Теперь о каждой закладке подробнее.
1) Градиентная заливка
По умолчанию при открытии окна Способы заливки активна именно эта закладка.
Закладка Градиентная заливка состоит из нескольких полей. В поле Цвета можно выбрать количество цветов, сами цвета и их яркость. В поле Тип штриховки выбирается, как будут располагаться цветовые полосы: горизонтально, вертикально или по диагонали. А рядышком можно выбрать предлагаемые варианты заливки для выбранного типа. После того как все настройки заливки выполнены, в правом нижнем углу вы увидите, какая заливка у вас получится в итоге. Если все устраивает, нажимайте кнопку ОК.
2) Текстура
В этой закладке представлены виды готовых текстур, которые нужно только выбрать. Достаточно только пролистать их. Причем каждая текстура имеет определенное название, которое отображается тут же в окне при выборе. Как только вы выберите текстуру, в правом нижнем углу будет показано, как заливка будет выглядеть в итоге. Тоже устраивает? Жмем ОК .
Если у вас на компьютере хранятся текстуры, которые не сохранены в программе Power Point, то вы можете выбрать и их. Для этого нажмите на кнопку Другая текстура и найдите это свое заветное место.
3) Узор
В этой закладке тоже почти все готово для того, чтобы просто взять и выбрать. В данном случае – узор. Все возможные узоры представлены в верхней части закладки. Доля творчества заключается в том, чтобы выбрать цвет штриховки и цвет фона. Все это делается в соответствующих полях в нижней части закладки Узор .
Получившийся результат можно посмотреть в нижнем правом углу закладки. Если вас все устраивает, то жмем ОК .
4) Рисунок
Для того чтобы поставить рисунок в качестве фона, нажмите кнопку Рисунок . Наверняка у вас имеется отличная коллекция рисунков и фотографий. Так что смело выбирайте подходящую и вставляйте в качестве фона. Для выбора в качестве фона рисунка или фотографии нажмите кнопку ОК .
Теперь, когда мы определились с фоном, страница презентации будет иметь следующий вид.
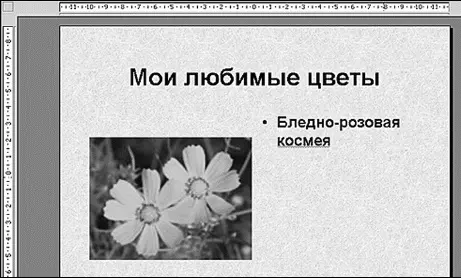
Вот как выглядит наша первая страница презентации
По такому же принципу как мы сделали первую страницу презентации, делаем все остальные. Как говорится: «Повторенье – мать ученья». Как перейти к следующей страничке?
Как только вы сделаете все странички презентации, то окно программы примет следующий вид.
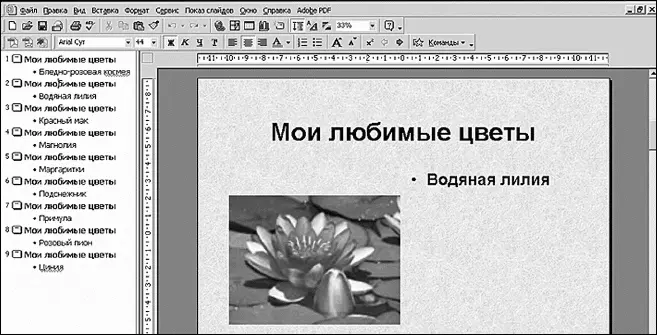
Вот как выглядит наша готовая презентация
Как вы заметили, левое поле (поле со списком слайдов) у нас уже заполнено. И в этом поле указаны все созданные слайды нашей презентации.
Под этим полем располагается панель с кнопками.

– кнопка Обычный режим . При ее нажатии окно программы принимает вид, показанный на предыдущем рисунке.

– кнопка Режим структуры . При нажатии на нее большую часть окна программы будет занимать поле со списком слайдов.

– кнопка Режим слайдов . При нажатии на нее большую часть окна программы будет занимать рабочее поле непосредственно со слайдом.

– кнопка Режим сортировщика слайдов. При нажатии на нее на экране появятся образы слайдов нашей презентации. В этом режиме можно поменять последовательность расположения слайдов путем перетаскивания их в нужное место.

– кнопка Просмотр слайдов. При нажатии на эту кнопку можно будет просмотреть, как выглядит презентация. Переход от слайда к слайду осуществляется щелчком мыши.
Как вы уже поняли, первые три режима представляют собой пропорции расположения информации в презентации. Не будем останавливаться на них подробно. Так же пропустим и режим Просмотра слайдов. Остановимся подробнее на Режиме сортировки слайдов.
При нажатии на кнопку

окно программы примет следующий вид.
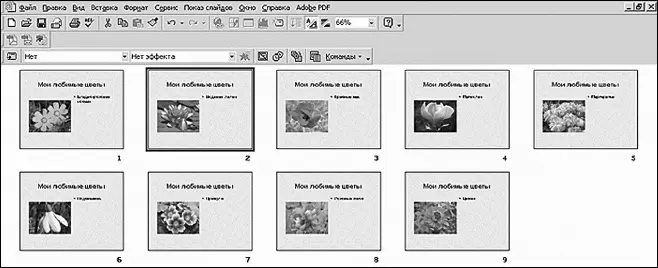
Вы включили Режим сортировки слайдов
Теперь у вас перед глазами все слайды, которые вы сделали. И уже можно заметить, что вас не устраивает последовательность, в которой они стоят. Для того чтобы перенести слайд в нужное место, нужно выделить этот слайд, щелкнув по нему мышкой. А затем перетащить, не отпуская кнопки мышки, в нужное место. Теперь у нас презентация почти готова. Переходим в Обычный режим и сохраняем нашу презентацию.

Сохраняем презентацию
Вводим Имя файла . В строке Тип файла из списка выбираем Презентация . Под таким типом файла хранятся исходные файлы для презентаций. Файлы с исходными презентациями имеют расширение *.ppt. Для сохранения нажимаем кнопку Сохранить .
Но это еще не все. Презентация может проходить в автоматическом режиме (когда слайды меняются автоматически) и ручном (когда слайды меняются по щелчку мышки). Это все настраивается следующим образом.
В командной строке выберите команду Показ слайдов , а в появившемся списке выберите строку Настройка презентации . При этом на экране появится одноименное окно.
Читать дальшеИнтервал:
Закладка:



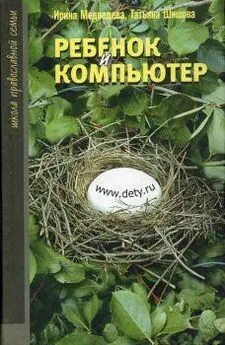
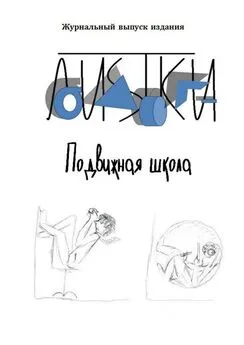

![Ирина Гаврилова - Нет шансов? А если найду? [Как уйти от негатива, приручить стресс и найти своё счастье]](/books/1059507/irina-gavrilova-net-shansov-a-esli-najdu-kak-ujt.webp)

