Ирина Ремнева - Как приручить компьютер за несколько часов
- Название:Как приручить компьютер за несколько часов
- Автор:
- Жанр:
- Издательство:неизвестно
- Год:неизвестен
- ISBN:нет данных
- Рейтинг:
- Избранное:Добавить в избранное
-
Отзывы:
-
Ваша оценка:
Ирина Ремнева - Как приручить компьютер за несколько часов краткое содержание
Как приручить компьютер за несколько часов - читать онлайн бесплатно ознакомительный отрывок
Интервал:
Закладка:
Совет.Если во время работы с фотографиями вам мешают палитры, прикрывая часть изображения, то, чтобы скрыть все палитры и освободить место на экране, нужно нажать клавишу Tab. Повторное нажатие возвращает палитры на место.
При необходимости оставить палитру инструментов, а остальные скрыть, следует нажимать Shift и Tab.
Мы вам показали только самые необходимые действия, без которых подготовить хорошую фотографию к размещению в Интернете просто невозможно. При этом, чтобы сэкономить ваше время, мы не написали ни одного лишнего предложения! И скажем почему. Дело в том, что великий и могучий Photoshop за 1–2 дня не изучишь. Для его изучения существуют очень-очень толстые книги, проводятся многодневные занятия с преподавателем.
Если у вас изучение этой главы не вызвало затруднения, а даже появилось желание совершенствовать свои знания по фотошопу – это похвально. Дальше вы можете совершенствоваться с помощью умных книг!
Немного передохнем
Компьютер – это электронное устройство, которое не заменит человека до тех пор, пока не научится смеяться над шутками босса и сваливать свои собственные ошибки на соседний компьютер.
Power Point
Милые дамы, у нас с вами ну просто куча достоинств! Но до этого дня о своих достоинствах или успехах вы могли только рассказать. Теперь вы сможете еще и показать всем-всем-всем, какие вы умные, талантливые, творческие.
Мы будем сейчас учиться строить свои презентации и выставлять их на всеобщее обозрение. А поможет нам в этом программа MS Power Point, которая вместе с программами Word и Excel входит в один пакет программ Microsoft Office. Поскольку вы уже работали в программах Word и Excel , то почувствуете нежную заботу, которую проявили о нас с вами разработчики Microsoft Office: все программы имеют одинаковые команды, кнопки и вообще выглядят почти одинаково. Так что достаточно изучить одну из трех программ, чтобы не потеряться в других.
Чувствуем, как вам захотелось уже сейчас показать всему миру то, чего вы уже добились. Но все по порядку. Для начала откроем саму программу. И для нас это не составит большого труда. Нажимаем кнопку Пуск , находим строку Программы и в появившемся списке выбираем программу Microsoft Power Point .
Для того чтобы создать презентацию в командной строке, щелкните по команде Файл , а в появившемся списке выберите строку Создать . На экране появится окно Создать презентацию .
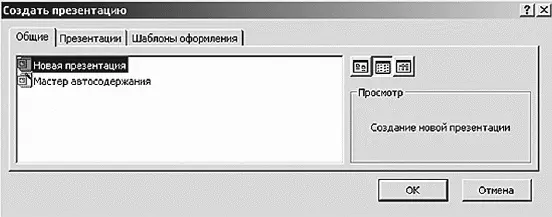
Окно создания презентации
Как вы заметили, окно содержит три закладки.
1) Закладка Общие.
В этой закладке показан список, благодаря которому можно создать презентацию. Можно просто создать презентацию (строка Новая презентация) либо создать презентацию с помощью Мастера презентаций (строка Мастер автосодержания). В первом случае вы сами будете настраивать презентацию в процессе ее создания, во втором – Мастер презентаций предложит ответить на ряд вопросов, и в результате будет сгенерирована презентация, исходя из ваших ответов.
В дальнейшем, если вы будете создавать свои уникальные шаблоны для оформления презентаций, они также появятся в закладке Общие.
2) Закладка Презентации.
В этой закладке имеются шаблоны презентаций, на основе которых можно сделать свою.
3) Закладка Шаблоны оформления.
В этой закладке вы найдете достаточное количество примеров оформления страниц презентации.
Но так как мы уже достаточно знаем компьютер и не боимся его, то будем делать презентацию сами. Для этого выбираем в закладке Общие строку Новая презентация и нажимаем на кнопку ОК.
На экране появится окно Выбор слайда. В окне показаны разнообразные варианты расположения информации на слайде. Слайдом в нашем случае будет называться страница презентации. Теперь остается выбрать, какой вид слайда нас устроит.
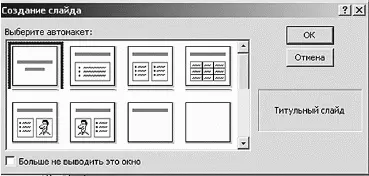
Окошко выбора слайда
В зависимости от презентации и будем выбирать ее вид. Мы с вами попробуем сделать презентацию о ваших любимых цветах (в дальнейшем вы с легкостью сможете поменять любимые цветы на любимых детей, любимых животных, любимых мужчин, любимых коллег и т. д.). Чтобы показать цветы, нужны фотографии этих цветов. Выбираем слайд, где можно разместить фотографию (там изображен человечек). Выбрали? Нажимаем кнопку ОК . И окно программы примет следующий вид.
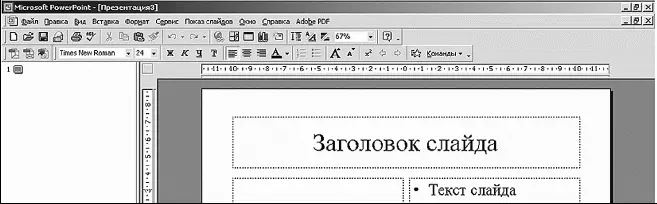
Что-то нам это окошко напоминает
Правда, окно очень похоже на окно программы MS Word? Различие только в том, что рабочее поле делится на две части: непосредственно рабочее поле и поле со списком слайдов. Правда, внешний вид окна может изменяться, но об этом немного попозже, уже по сле того, как создадим презентацию.
Как мы уже говорили, презентация у нас будет называться «Мои любимые цветы». Название презентации внесем в поле заголовка слайда. А в качестве текста слайда у нас будут названия цветов. А в качестве картинки – фотографии цветов.
Чтобы ввести текст, нужно щелкнуть левой кнопкой мыши по соответствующему полю и ввести с клавиатуры текст.
Вставка фотографии осуществляется из командной строки программы. Выбираем команду Вставка , далее Рисунок и далее Из файла . В появившемся окне Добавить рисунок находим место на компьютере, где у нас лежат фотографии, выбираем фотографию и нажимаем кнопку Вставить . Появившуюся на мониторе фотографию нужно с помощью мышки перетащить в соответствующее поле. При этом фотография будет автоматически масштабирована, в зависимости от размеров поля для фотографии.
Итак, вводим текст и вставляем картинку. При этом рабочее поле у нас примет следующий вид.

Внешний вид рабочего поля
Все хорошо, но как-то не впечатляет... А давайте-ка добавим фон. Для этого щелкаем правой кнопкой мыши по свободному месту рабочего поля. В появившемся списке выбираем строку Фон .
При этом появляется окно Фон .
Откройте выпадающий список в нижней части окна Фон и выберите Способы заливки .
Читать дальшеИнтервал:
Закладка:



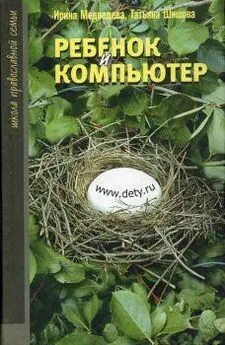
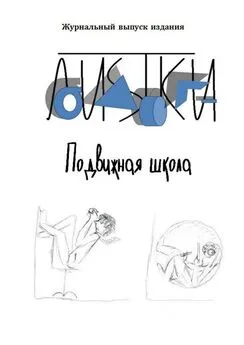

![Ирина Гаврилова - Нет шансов? А если найду? [Как уйти от негатива, приручить стресс и найти своё счастье]](/books/1059507/irina-gavrilova-net-shansov-a-esli-najdu-kak-ujt.webp)

