Алексей Садовский - Работа на ноутбуке
- Название:Работа на ноутбуке
- Автор:
- Жанр:
- Издательство:046ebc0b-b024-102a-94d5-07de47c81719
- Год:2008
- Город:Санкт-Петербург
- ISBN:978-5-91180-972-0
- Рейтинг:
- Избранное:Добавить в избранное
-
Отзывы:
-
Ваша оценка:
Алексей Садовский - Работа на ноутбуке краткое содержание
Вы собираетесь приобрести ноутбук или только что купили его? Причем для вас это первый компьютер? Тогда данная книга – то, что вам нужно. Прочитав ее, вы узнаете, как правильно выбрать ноутбук. Вы застрахуете себя от покупки бракованного товара и не потеряете деньги, приобретя компьютер по завышенной цене. В книге рассказано о типах современных ноутбуков, об их возможностях, а также о расширении потенциала компьютера за счет подключаемых устройств и аксессуаров. Автор описывает такие важнейшие моменты, как установка операционной системы и работа в ней, интеграция ноутбука в локальную сеть и подключение к Интернету с помощью беспроводных технологий, использование различных программ и обеспечение безопасности. Видеокурс, который прилагается к книге, сделает вашу работу на ноутбуке гораздо эффективнее.
Работа на ноутбуке - читать онлайн бесплатно ознакомительный отрывок
Интервал:
Закладка:

Рис. 23.1. Главное окно программы Adobe Photoshop
Он был много раз переработан, и теперь мы видим результат большого и кропотливого труда профессионалов.
В верхней части окна расположено традиционное меню. Под ним вынесена специальная панель дополнительных настроек. Ее содержимое изменяется в зависимости от выбранного в данный момент инструмента. Панель инструментов размещена слева. В правой части, как правило, находятся окна с дополнительными настройками.
Все часто используемые инструменты вынесены на палитру инструментов (рис. 23.2).

Рис. 23.2. Палитра инструментов программы Adobe Photoshop
Вкратце опишу каждый инструмент.
• Move(Перемещение), горячая клавиша – V. Используется для перемещения выделенного фрагмента изображения. Если нажать клавишу Alt, то фрагмент будет скопирован. Копия будет размещена на отдельном слое.
• Marquеe(Выделение), горячая клавиша – M. Предназначен для выделения фрагментов открытого рисунка. Состоит из четырех инструментов, позволяющих выделять различные формы. Чаще всего выбранный по умолчанию Rectan gular Marque(Прямоугольное выделение) применяется для выделения форм с прямыми углами.
• Lasso(Лассо), горячая клавиша – L. Как и Marque(Выделение), служит для выделения. Состоит из трех инструментов. Первый ( Lasso(Лассо)) проводит границу выделения, следуя за указателем, после чего замыкает область. Второй ( Polygonal Lasso(Полигональное лассо)) выделяет путем рисования большого произвольного полигона. Щелчком кнопкой мыши на точке начала маленькими отрезками вы выделяете нужную область. После замыкаете ее либо самостоятельно, дойдя до точки начала, либо дважды щелкнув кнопкой мыши. Третий инструмент ( Magnetic Lasso(Магнитное лассо)) рисует границу выделения по контрастному контуру, к примеру на границе разных цветов (черного и белого, красного и синего и т. д.).
• Quick Selection(Быстрое выделение) и Magic Wand(Волшебная палочка), горячая клавиша – W. Предназначены также для выделения. Лучше всего работают на контрастных рисунках с сильно отличающимися друг от друга цветами. Щелкнув кнопкой мыши на какой-либо части рисунка, вы выделите область с таким же или близким по значению цветом. Первый инструмент выделяет область частями, второй – целиком.
• Crop(Кадрирование), горячая клавиша – C. Позволяет выделить нужный фрагмент изображения, после нажатия клавиши Enterобрезает его до выделенной области.
• Slice(Сегмент), горячая клавиша – K. Предназначен для разметки изображения. Как правило, используется в задачах веб-дизайна для разметки страниц.
• Healing Brush(Исцеляющая кисть), горячая клавиша – J. Служит для восстановления поврежденных фрагментов изображения. Очень удобен при работе с фотографиями, имеющими те или иные дефекты (например, старые отсканированные снимки). Нажав клавишу Alt, вы щелкаете кнопкой мыши на схожем с поврежденным фрагментом участке, после чего, щелкнув кнопкой мыши, проводите по дефекту.
• Brush(Кисть) и Pencil(Карандаш), горячая клавиша – B. Обычная кисть для рисования. Выбрав на панели свойств необходимый размер и форму (рис. 23.3), вы проводите кистью по рисунку. За указателем мыши будет тянуться шлейф. Инструмент Pencil(Карандаш) выполняет аналогичную операцию, только в виде карандаша. Справа от кистей на панели свойств расположено поле Opacity(Непрозрачность), в котором в процентах указывается непрозрачность рисуемых линий. Оно встречается и у многих других инструментов, поэтому стоит его запомнить.
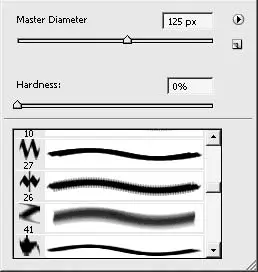
Рис. 23.3. Формы и размеры кистей
• Clone Stamp(Клонирующий штамп), горячая клавиша – S. Работает по аналогичному с Healing Brush(Исцеляющая кисть) принципу, только на месте рисования он выводит изображение с указанного места без изменений.
• History Brush(Кисть истории), горячая клавиша – Y. После открытия какого-либо рисунка и некоторых изменений иногда необходимо отойти к первоначальному значению. Данный инструмент позволяет сделать это для определенной части рисунка, что иногда намного удобнее, чем возвращаться к необработанному оригиналу.
• Eraser(Ластик), горячая клавиша – E. Это ластик. Удаляет все до первого фонового слоя (носит название Background). Если выбрать инструмент Background Eraser(Ластик для фона), то удалится и фон.
• Gradient(Градиент) и Paint Bucket(Заливка), горячая клавиша – G. Первый предназначен для рисования градиентов. На панели сверху можно выбрать предусмотренные варианты переходов цветов и создать собственный, щелкнув кнопкой мыши на выбранном градиенте. Откроется окно Gradient Editor(Редактор градиента) (рис. 23.4), в котором меняются все необходимые параметры. Второй инструмент позволяет залить какую-либо область сплошным цветом. Следует отметить, что работает инструмент Paint Bucket(Заливка) по принципу инструмента Magic Wand(Волшебная палочка) – закрашиваются пикселы схожего цвета.
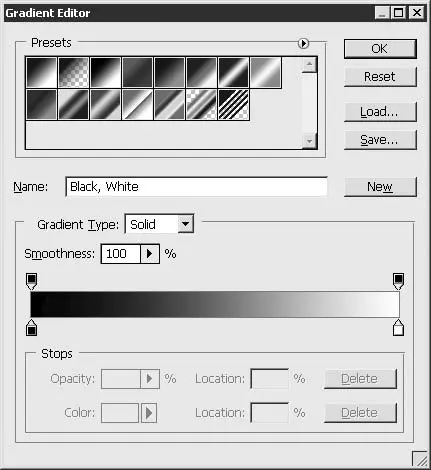
Рис. 23.4. Окно редактирования градиента
• Blur(Размытие), Sharpen(Четкость) и Smudge(Смазывание), горячая клавиша – R. Все три инструмента служат для определенного искажения рисунка. Первый размывает, второй делает более четким, а третий размазывает изображение.
• Dodge(Осветление), Burn(Затемнение) и Sponge(Губка), горячая клавиша – O. Предназначены для изменения яркости изображения.
• Pen(Перо), горячая клавиша – P. Служит для рисования кривых Безье. С их помощью можно как выделять различные неправильные поверхности, так и рисовать новые.
• Type(Текст), горячая клавиша – T. Предназначен для создания текста. На панели сверху можно указать все необходимые параметры: гарнитуру шрифта, размер, сглаживание, выравнивание и цвет.
• Path Selection(Выделение пути), горячая клавиша – A. Используется для выделения и изменения фрагментов, нарисованных с помощью путей. Последние создаются с помощью инструментов Pen(Перо) и Custom Shape(Заказная форма).
Читать дальшеИнтервал:
Закладка:










