Алексей Садовский - Работа на ноутбуке
- Название:Работа на ноутбуке
- Автор:
- Жанр:
- Издательство:046ebc0b-b024-102a-94d5-07de47c81719
- Год:2008
- Город:Санкт-Петербург
- ISBN:978-5-91180-972-0
- Рейтинг:
- Избранное:Добавить в избранное
-
Отзывы:
-
Ваша оценка:
Алексей Садовский - Работа на ноутбуке краткое содержание
Вы собираетесь приобрести ноутбук или только что купили его? Причем для вас это первый компьютер? Тогда данная книга – то, что вам нужно. Прочитав ее, вы узнаете, как правильно выбрать ноутбук. Вы застрахуете себя от покупки бракованного товара и не потеряете деньги, приобретя компьютер по завышенной цене. В книге рассказано о типах современных ноутбуков, об их возможностях, а также о расширении потенциала компьютера за счет подключаемых устройств и аксессуаров. Автор описывает такие важнейшие моменты, как установка операционной системы и работа в ней, интеграция ноутбука в локальную сеть и подключение к Интернету с помощью беспроводных технологий, использование различных программ и обеспечение безопасности. Видеокурс, который прилагается к книге, сделает вашу работу на ноутбуке гораздо эффективнее.
Работа на ноутбуке - читать онлайн бесплатно ознакомительный отрывок
Интервал:
Закладка:
• Custom Shape(Заказная форма), горячая клавиша – U. Служит для рисования различных ранее предусмотренных форм: прямоугольников, кругов, ромбов, линий, а также различных фигур (рис. 23.5).
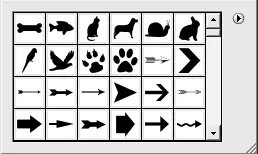
Рис. 23.5. Варианты кистей для Custom Shape Tool (Заказная форма)
• Notes(Пометки), горячая клавиша – N. Выбрав данный инструмент и щелкнув кнопкой мыши на любой области рисунка, вы откроете окно создания заметки.
• Eyedropper(Пипетка), Color Sampler(Замер цвета), Ruler(Линейка) и Count(Счетчики), горячая клавиша – I. Первые два – набор инструментов для выбора цвета, третий – для измерения расстояния в пикселах, четвертый – для установки цифровых меток.
• Hand(Рука), горячая клавиша – H. Предназначен для перемещения по рисунку в окне. Если изображение не помещается целиком, то внизу окна появляются две полосы прокрутки для перехода к необходимой части картинки. Можно воспользоваться как полосами, так и инструментом Hand(Рука): щелкните кнопкой мыши и, удерживая ее нажатой, передвигайте указатель в нужную сторону.
• Zoom(Масштаб), горячая клавиша – Z. Служит для уменьшения или увеличения масштаба изображения. По умолчанию работает на увеличение. Чтобы уменьшить картинку, нажмите клавишу Altи щелкните кнопкой мыши.
Под инструментами на панели расположено еще несколько полезных элементов, в частности под иснтрументом Zoom(Масштаб) в двух наложенных друг на друга квадратах задается основной цвет ( Foreground Color), а также цвет фона ( Background Color). Щелкнув кнопкой мыши на любом из них, вы откроете окно Color Picker(Подбор цвета), которое служит для выбора цвета (рис. 23.6).
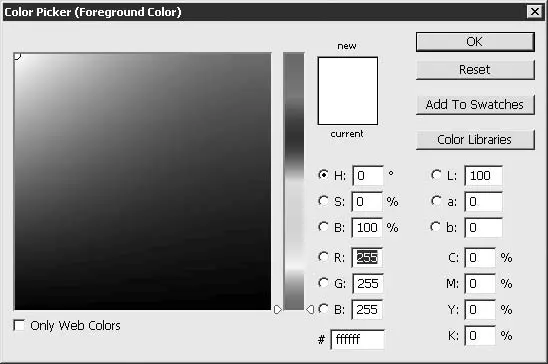
Рис. 23.6. Окно Color Picker (Подбор цвета)
Окно разделено на две части. В левой выбирается необходимый цвет. По центру расположена полоса градиента, двигая ползунок по которой вы меняете цвета слева. В правой части вы можете задать цвет с помощью цифр. Например, внизу находятся три текстовых поля для системы RGB, описанной выше. Кроме того, поддерживаются системы HSB, Lab и CMYK (данный вариант используется в типографиях). Однако в итоге заданные значения в других системах переводятся в RGB.
Перейдем к панелям, расположенным в правой части окна Photo shop. Первая и довольно часто используемая – Navigator(Навигатор) (рис. 23.7). На ней отображается уменьшенный открытый рисунок. В нижней части окна находится специальный ползунок, позволяю щий увеличивать или уменьшать изображение в пределах 0,85–3200 %. При этом, если картинка не помещается в своем окне, на эс кизе красным квадратом будет показана текущая просматриваемая вами область. Вы можете перемещать данный квадрат, и соответственно будет меняться изображение в основном окне. На вкладке Histogram(Гистограмма) представлена гистограмма яркости, а на Info(Инфо) – данные об открытом файле.
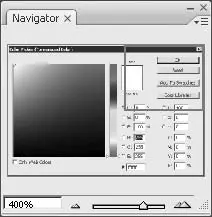
Рис. 23.7. Панель Navigator (Навигатор)
Вторая панель (рис. 23.8) содержит вкладки Color(Цвет), Swatches(Образцы цвета) и Styles(Стили). Первые две предназначены для выбора цвета, то есть являются альтернативой окна Color Picker(Подбор цвета). На третьей вкладке можно выбрать предусмотренные стили для текущего слоя.
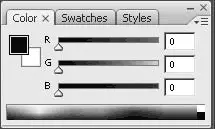
Рис. 23.8. Панель работы с цветом
Список слоев для текущего рисунка отображается на панели Layers(Слои), расположенной в нижней части главного окна графического редактора (рис. 23.9).
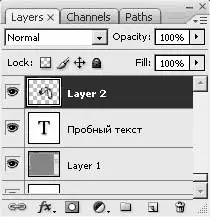
Рис. 23.9. Панель для работы со слоями
Слои – очень удобное приспособление для редактирования изображений. Принцип их работы предельно прост: картинка разделяется на несколько логических частей (слоев), которые накладываются друг на друга. Таким образом, можно создать рисунок из нескольких слоев, после чего одни по необходимости отключать, а другие включать. За данную операцию отвечает глазок, расположенный слева от каждого слоя. Если он есть, то это означает, что слой отображается. Щелкнув на нем кнопкой мыши, вы скроете слой. Помимо этого, в поле Opacity(Непрозрачность) можно задавать прозрачность того или иного слоя.
Новые слои создаются при вставке изображения из буфера либо через панель инструментов в нижней части вкладки Layers(Слои). Две кнопки, находящиеся справа, служат для создания нового слоя и для удаления выделенного.
Для слоев можно задавать специальные свойства, например тень, рельефность, заполнение каким-либо цветом, текстурой или градиентом.
Вкладка Styles(Стили), описанная выше, содержит несколько заранее заданных настроек, которые применяются с помощью щелчка кнопкой мыши. Чтобы сделать свои, щелкните правой кнопкой мыши на слое и в контекстном меню выберите пункт Blending Options(Настройки наложения). Откроется окно Layer Style(Стиль слоя), где изменяются все вышеперечисленные настройки (рис. 23.10).
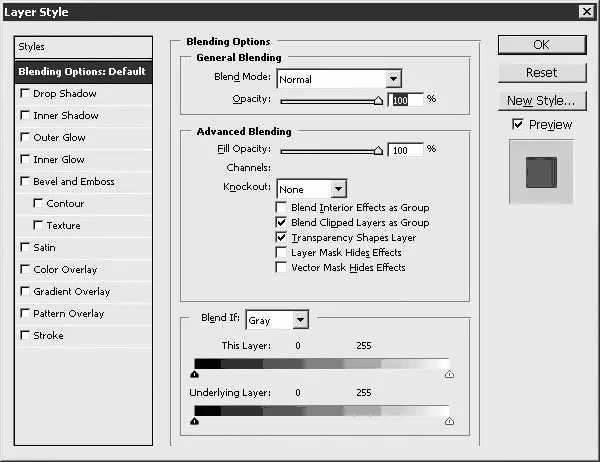
Рис. 23.10. Окно изменения стилей слоя
Весьма полезной является панель History(История) (рис. 23.11).
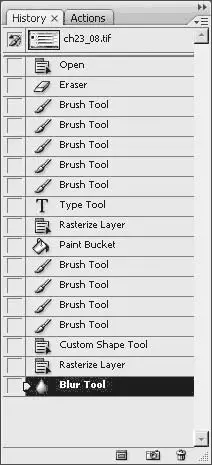
Рис. 23.11. Панель History (История)
В предыдущих версиях Adobe Photoshop эта панель располагалась над панелью Layers(Слои), но в последней версии она вызывается нажатием кнопки History(История), расположенной напротив вкладки Navigator(Навигатор).
Панель History(История) позволяет отменить ваши действия одним щелчком кнопки мыши. Важно, что вы можете сделать откат на необходимое количество операций.
Обратимся к меню Image(Изображение). В нем можно регулировать различные свойства изображения.
Например, в подменю Mode(Режим) изменяются цветовые режимы. По умолчанию выставляется RGB Color(Цвет RGB), однако есть возможность поменять его на Grayscale(Оттенки серого), Lab Color(Цвет Lab) и CMYK Color(Цвет CMYK).
Для изменения разрешения изображения служат пункты Image Size(Размер изображения) и Canvas Size(Размер холста).
Первый позволяет изменять разрешение рисунка, уменьшая или увеличивая его размеры, создавая при этом искажения.
Читать дальшеИнтервал:
Закладка:










