Алексей Садовский - Работа на ноутбуке
- Название:Работа на ноутбуке
- Автор:
- Жанр:
- Издательство:046ebc0b-b024-102a-94d5-07de47c81719
- Год:2008
- Город:Санкт-Петербург
- ISBN:978-5-91180-972-0
- Рейтинг:
- Избранное:Добавить в избранное
-
Отзывы:
-
Ваша оценка:
Алексей Садовский - Работа на ноутбуке краткое содержание
Вы собираетесь приобрести ноутбук или только что купили его? Причем для вас это первый компьютер? Тогда данная книга – то, что вам нужно. Прочитав ее, вы узнаете, как правильно выбрать ноутбук. Вы застрахуете себя от покупки бракованного товара и не потеряете деньги, приобретя компьютер по завышенной цене. В книге рассказано о типах современных ноутбуков, об их возможностях, а также о расширении потенциала компьютера за счет подключаемых устройств и аксессуаров. Автор описывает такие важнейшие моменты, как установка операционной системы и работа в ней, интеграция ноутбука в локальную сеть и подключение к Интернету с помощью беспроводных технологий, использование различных программ и обеспечение безопасности. Видеокурс, который прилагается к книге, сделает вашу работу на ноутбуке гораздо эффективнее.
Работа на ноутбуке - читать онлайн бесплатно ознакомительный отрывок
Интервал:
Закладка:
Второй же обрезает часть картинки. Canvas Size(Размер холста) – это своеобразный аналог операции Crop(Кадрирование), однако вы можете задать обрезаемую область с точностью до пикселов, либо наоборот – увеличить область рисунка, оригинальное изображение при этом не изменится.
Из пункта Adjustments(Коррекция) можно вызвать различные операции по изменению изображения.
Довольно часто используются Brightness/Contrast(Яркость/Контраст) и Curves(Кривые). Они позволяют менять яркость и контрастность изображения, что зачастую требуется при обработке фотографий (рис. 23.12).
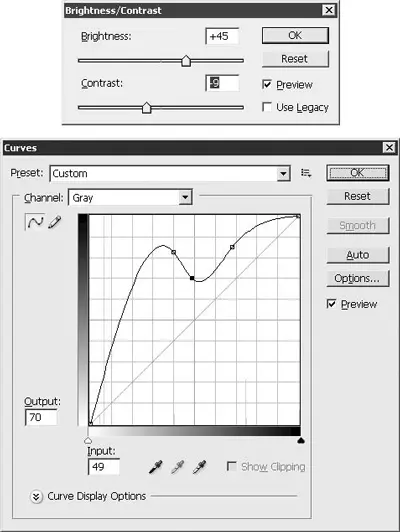
Рис. 23.12. Окна Brightness/Contrast (Яркость/Контраст) и Curves (Кривые)
Не менее полезные функции содержит подменю Rotate Canvas(Поворот холста). Оно позволяет вращать изображение по часовой стрелке или против нее. Кроме того, в нем можно задать зеркальное отражение рисунка по вертикали или горизонтали (рис. 23.13).
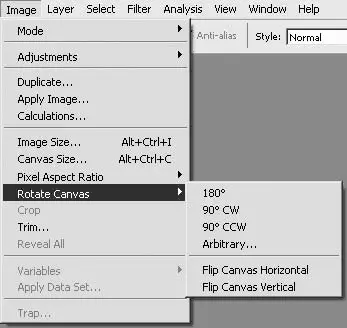
Рис. 23.13. Поворот изображения
Помимо описанных выше, к числу часто используемых операций над изображениями можно отнести следующие:
• инвертирование цветов изображения – вызывается сочетанием клавиш Ctrl+Iили через меню Image → Adjustments → Invert(Изображение →Коррекция →Инвертировать): все цвета в выделенной области (либо весь текущий слой) поменяются на противоположные;
• инвертирование выделения – вызывается сочетанием клавиш Shift+Ctrl+Iили через меню Select → Invert(Выделение →Инвертировать): обратится текущее выделение;
• трансформирование выделения – вызывается сочетанием клавиш Ctrl+Tили через меню Select → Transfrom selection(Выделение →Трансформировать выделение): выделенный фрагмент можно трансформировать произвольным образом, меняя его высоту и ширину;
• фильтры – в меню Filter(Фильтр), с помощью фильтров можно наложить на изображение огромное количество эффектов.
Можно сохранять рисунки с различным качеством для экономии места. Adobe Photoshop позволяет делать это в полной мере. Приложение поддерживает большое число распространенных форматов. Остановлюсь на трех, описанных выше: JPEG, PNG, GIF.
На мой взгляд, удобнее с ними работать через меню File → Save for Web & Devices(Файл →Сохранить для веб и устройств) (рис. 23.14). Параметры сохранения расположены справа. Здесь задается формат изображения, а также его качество (только для формата JPEG в поле Quality(Качество)).
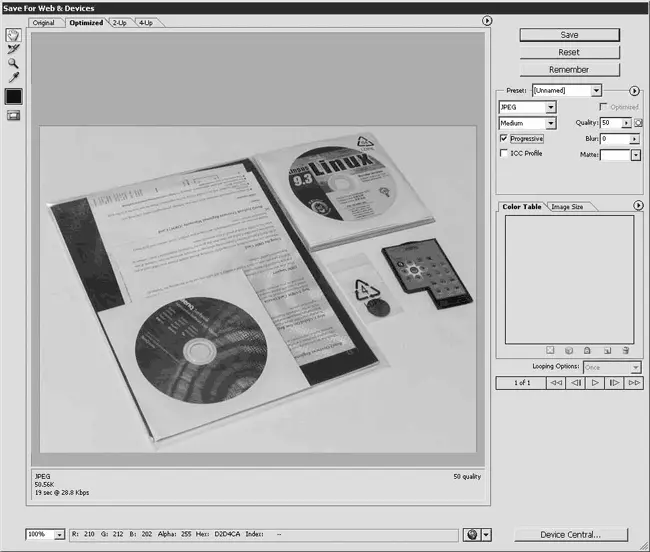
Рис. 23.14. Сохранение изображения
Выбрав формат GIF или PNG-8, вы можете указать, сколько цветов сохранять в палитре. Их число может быть кратно степени двойки: 2, 4, 8, 16 и до 256. Кроме того, внизу, в области Color Table(Таблица цветов), показываются все включенные в файл цвета. При необходимости можно какой-либо удалить или заменить.
Если вам интересно посмотреть, как выглядит работа в Adobe Photoshop на практике, рекомендую запустить видеоролик «Урок 23.1. Работа в программе Adobe Photoshop».
CorelDRAW
Канадская компания Corel занимается выпуском приложения CorelDRAW для работы с векторной графикой уже более десяти лет. Данная программа считается одной из лучших в своей области и пользуется большой популярностью среди профессионалов.
Последняя версия на момент написания данной книги имела индекс 13, а сам продукт назывался CorelDRAW X3. Он входит в состав пакета CorelDRAW Graphics Suite X3, который, помимо редактора векторной графики, включает некоторые инструменты, а также редактор растровой графики Corel PhotoPaint. Возможно, кому-нибудь из вас он понравится даже больше Photoshop.
Главное окно CorelDRAW состоит из нескольких панелей инструментов, основные из которых расположены сверху и слева (рис. 23.15).
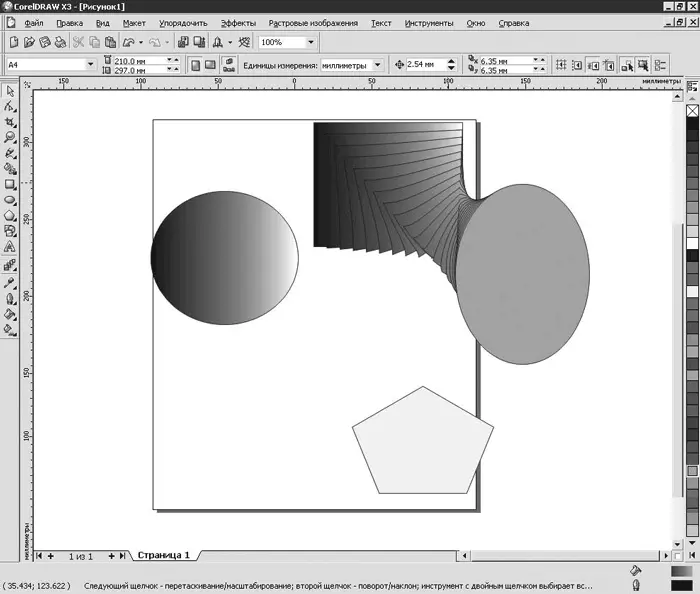
Рис. 23.15. Главное окно CorelDRAW
На панели справа находится палитра цветов, по центру – область нового рисунка. В центре условно изображен прямоугольник, обозначающий границы листа A4. По умолчанию новый файл создается в этом формате. При печати только то, что попадает в данный прямоугольник, будет выведено на бумагу. Число инструментов не меньше, чем в Photoshop, но они по-другому сгруппированы и предназначены для выполнения других действий.
• Указатель– используется для выбора нарисованных объектов и их перемещения.
• Форма– группа инструментов для изменения формы объектов.
• Обрезка– набор инструментов для обрезки объектов. Напоминает инструмент Cropиз Photoshop, но используется в контексте векторной графики.
• Масштаб– инструменты для увеличения или изменения изображения, а также его перемещения.
• Кривые– набор инструментов для рисования кривых линий.
• Интеллектуальная заливка– позволяет залить объекты сплошным цветом. В отличие от обычной заливки автоматически определяет границы объекта и заливает только в их рамках.
• Прямоугольник, Эллипс, Многоугольник, Основные фигуры– четыре группы инструментов для рисования различных фигур (объектов). Все их свойства (ширина линии, длина и т. д.) регулируются на панели сверху.
• Текст– инструмент для внедрения текста в рисунок.
• Интерактивное перетекание– группа инструментов для создания эффекта перетекания одного объекта в другой. Один из примеров работы инструмента показан на рис. 23.15. Там прямоугольник переходит в круг.
Остальные инструменты служат для заливки областей сплошным цветом или градиентом. К слову, настройка заливки вызывается щелчком кнопки мыши на предпоследнем инструменте Заливка. Причем она может быть не только сплошной или градиентной, но и текстурной, узорной и т. д. – в этом отношении CorelDRAW предоставляет огромные возможности.
Что касается выбора цвета рисования, то пользоваться панелью справа не всегда удобно, особенно если нужно задать какой-то конкретный цвет. Для этого можно вызвать дополнительную панель, щелкнув на кнопке Цвет, расположенной вверху справа (рис. 23.16).
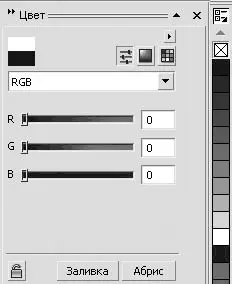
Рис. 23.16. Панель выбора цвета
Очень полезной также является операция преобразования созданного вами рисунка в растровую картинку, которую потом проще открывать в браузере. Это можно сделать через меню Растровые изображения → Преобразовать в растровое изображение.
Читать дальшеИнтервал:
Закладка:










