Алексей Садовский - Работа на ноутбуке
- Название:Работа на ноутбуке
- Автор:
- Жанр:
- Издательство:046ebc0b-b024-102a-94d5-07de47c81719
- Год:2008
- Город:Санкт-Петербург
- ISBN:978-5-91180-972-0
- Рейтинг:
- Избранное:Добавить в избранное
-
Отзывы:
-
Ваша оценка:
Алексей Садовский - Работа на ноутбуке краткое содержание
Вы собираетесь приобрести ноутбук или только что купили его? Причем для вас это первый компьютер? Тогда данная книга – то, что вам нужно. Прочитав ее, вы узнаете, как правильно выбрать ноутбук. Вы застрахуете себя от покупки бракованного товара и не потеряете деньги, приобретя компьютер по завышенной цене. В книге рассказано о типах современных ноутбуков, об их возможностях, а также о расширении потенциала компьютера за счет подключаемых устройств и аксессуаров. Автор описывает такие важнейшие моменты, как установка операционной системы и работа в ней, интеграция ноутбука в локальную сеть и подключение к Интернету с помощью беспроводных технологий, использование различных программ и обеспечение безопасности. Видеокурс, который прилагается к книге, сделает вашу работу на ноутбуке гораздо эффективнее.
Работа на ноутбуке - читать онлайн бесплатно ознакомительный отрывок
Интервал:
Закладка:
Глава 26
Браузеры
• Internet Explorer
• Mozilla Firefox
• Opera
Итак, вы правильно настроили интернет-соединение (либо вам его настроили) и у вас теперь есть Интернет. Необходимо разобраться, что это вообще такое, откуда берутся различные сайты (интернет-страницы), электронная почта, «аська», «ирка», электронные деньги и т. д., как всем этим правильно пользоваться.
Начнем с сайтов. Для их просмотра нужна специальная программа – браузер. Распространены три браузера: Microsoft Internet Explorer, Mozilla Firefox и Opera (разработчик Opera Software). Возможно, к ним вскоре примкнет и Apple Safari, его версия для Windows пока еще находится на стадии бета-тестирования.
Internet Explorer
Данный браузер традиционно поставляется с операционной системой Windows, поэтому беспокоиться о его поиске не следует. Ярлык на него сразу создан в меню Пуск. Он так и называется: Интернет. Неудивительно, что, по статистике, это самый распространенный браузер. Правда, в последнее время ситуация начинает меняться: если раньше с IE работало порядка 90 % пользователей, то теперь их не более 80 %.
С Windows XP идет шестая версия Internet Explorer, тогда как уже доступна седьмая. По умолчанию ею комплектуется Windows Vista, но при желании вы можете скачать и установить ее на Windows XP. Оговорюсь, что для этого необходимо владеть лицензионной копией операционной системы, иначе браузер не проинсталлируется. Однако этой проблемы нет, если вы приобрели ноутбук с установленной Windows.
Загрузить Internet Explorer 7 вы можете с официального сайта Microsoft в специальном разделе загрузок ( http://www.microsoft.com/downloads/ ). Следует найти ссылку с именем Windows Internet Explorer 7 for Windows XP SP2. Щелкнув на ней кнопкой мыши, вы попадете на специальную страницу загрузки браузера. При этом в желтой области не забудьте поменять язык на русский. Если этого не сделать, то вы скачаете себе английскую версию браузера (рис. 26.1).
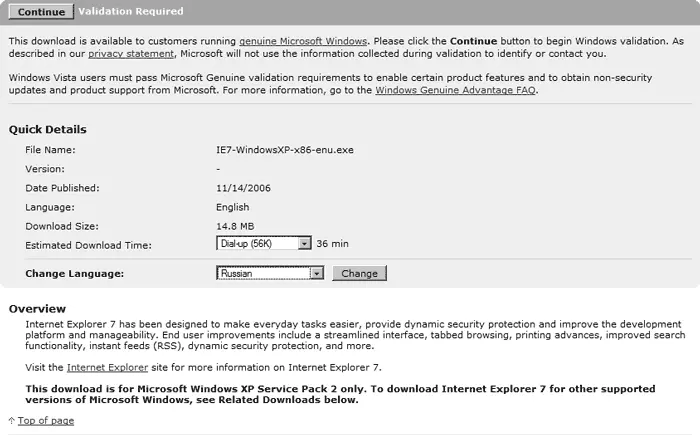
Рис. 26.1. Смена языка для загрузки русской версии Internet Explorer 7
Установка IE 7 проходит в несколько этапов: вас попросят принять лицензионное соглашение, проверят легальность вашей копии Windows, а также предложат загрузить последние обновления для нового браузера, если такие найдутся. После этого произойдет копирование файлов, и можно приступать к работе.
Примечание
Ранее Internet Explorer был неотъемлемой частью Windows, в результате его нельзя было удалить. Однако Microsoft позволила делать это с Internet Explorer 7, тем не менее в этом случае произойдет откат к версии 6, а не полное удаление браузера из системы.
Внешний вид IE 7 в целом напоминает другие браузеры, не говоря о предыдущих версиях (рис. 26.2).
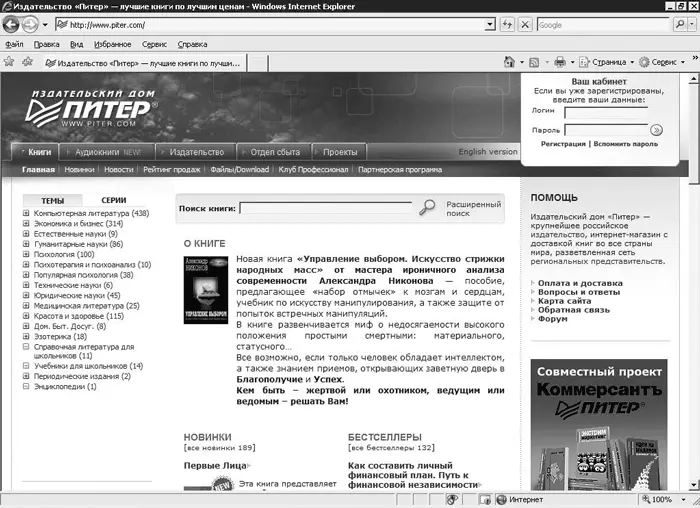
Рис. 26.2. Главное окно браузера Internet Explorer 7
В верхней части окна расположена адресная строка, куда вводится адрес страницы, которую вы желаете загрузить.
Справа от нее находятся кнопки Обновитьи Остановить. Первая перезагружает страницу, а вторая останавливает загрузку. Эти же операции можно вызвать клавишами F5и Escсоответственно, причем не только в Internet Explorer, но и в любых других браузерах.
Справа от кнопок и адресной строки находится поле поиска в Интернете. При вводе ключевых слов загрузятся страница поискового сервиса и результаты вашего запроса. Как правило, по умолчанию предлагается воспользоваться услугами поиска Google, но Microsoft активно продвигает собственный аналогичный сервис Windows Live, поэтому не удивляйтесь, если вместо www.google.com откроется страница www.live.com .
Предоставляется также возможность поиска по странице. Он вызывается через меню Правка → Поискили сочетанием клавиш Ctrl+F(рис. 26.3).
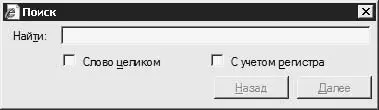
Рис. 26.3. Окно поиска по странице
Окно поиска крайне простое и очень напоминает таковое из программы Блокнот(см. гл. 17).
В единственное текстовое поле вводится строка, которую вы желаете найти. Можно установить флажки Слово целикоми С учетом регистра. В первом случае будет осуществляться поиск полного совпадения со словом, во втором – будут различаться строчные и прописные буквы.
Под адресной строкой расположено меню, что необычно для Microsoft, – как правило, меню находится сразу под заголовком окна. Это обусловлено наследственностью Windows Vista, в которой меню Internet Explorer вообще спрятано.
Ниже располагаются вкладки с открытыми страницами. Вкладки – одно из основных нововведений Internet Explorer 7. В других браузерах они были уже давно.
Суть идеи заключается в том, что каждой загруженной странице соответствует одна вкладка. Таким образом, в одном окне можно открыть много страниц и очень быстро и удобно переключаться между ними. В IE 6 подобной возможности нет: каждый новый сайт загружается в отдельном окне.
На вкладке отображаются заголовок сайта, его значок и кнопка закрытия. Справа от всех вкладок находится специальная кнопка для открытия новой вкладки. Нажав слева кнопку со стрелкой вниз, вы можете посмотреть список всех открытых страниц (рис. 26.4).
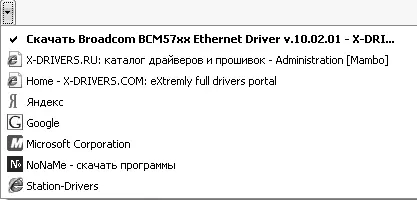
Рис. 26.4. Список всех открытых страниц
Левее расположена кнопка, отображающая предварительный просмотр для всех открытых страниц (рис. 26.5).

Рис. 26.5. Предварительный просмотр открытых страниц
Настройка Internet Explorer вызывается через меню Сервис → Свойства обозревателялибо через Панель управления → Сеть и подключения к Интернету → Свойства обозревателя. C окном Свойства: Интернетмы уже имели дело в предыдущей главе (рис. 26.6).
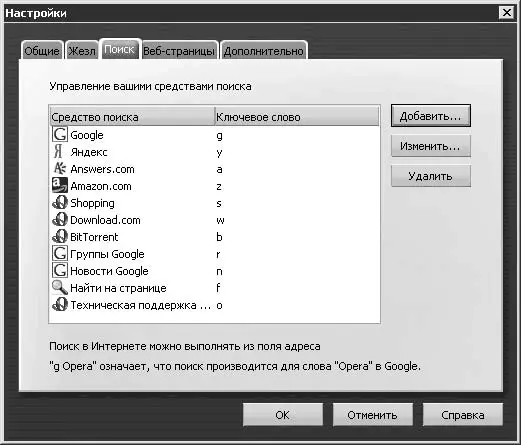
Рис. 26.6. Окно настройки Internet Explorer
Сейчас нас интересуют параметры работы браузера. В области Домашняя страницауказывается, какие именно страницы будут загружаться с открытием браузера. Адрес каждой вводится в отдельной строке.
Настройки вкладок вызываются нажатием кнопки Параметрыв области Вкладки(рис. 26.7).

Рис. 26.7. Настройка вкладок
Можно отключить предупреждение, появляющееся при закрытии браузера, если в нем открыто более одной страницы. Можно также настроить загрузку новых страниц на вкладках или в новых окнах.
Читать дальшеИнтервал:
Закладка:










