Алексей Садовский - Работа на ноутбуке
- Название:Работа на ноутбуке
- Автор:
- Жанр:
- Издательство:046ebc0b-b024-102a-94d5-07de47c81719
- Год:2008
- Город:Санкт-Петербург
- ISBN:978-5-91180-972-0
- Рейтинг:
- Избранное:Добавить в избранное
-
Отзывы:
-
Ваша оценка:
Алексей Садовский - Работа на ноутбуке краткое содержание
Вы собираетесь приобрести ноутбук или только что купили его? Причем для вас это первый компьютер? Тогда данная книга – то, что вам нужно. Прочитав ее, вы узнаете, как правильно выбрать ноутбук. Вы застрахуете себя от покупки бракованного товара и не потеряете деньги, приобретя компьютер по завышенной цене. В книге рассказано о типах современных ноутбуков, об их возможностях, а также о расширении потенциала компьютера за счет подключаемых устройств и аксессуаров. Автор описывает такие важнейшие моменты, как установка операционной системы и работа в ней, интеграция ноутбука в локальную сеть и подключение к Интернету с помощью беспроводных технологий, использование различных программ и обеспечение безопасности. Видеокурс, который прилагается к книге, сделает вашу работу на ноутбуке гораздо эффективнее.
Работа на ноутбуке - читать онлайн бесплатно ознакомительный отрывок
Интервал:
Закладка:
Браузер можно загрузить с официальной страницы проекта: http://www.mozilla.org . Индекс последней стабильной версии на момент написания книги имел значение 2. Уже более года ведется разработка версии 3, однако она выйдет не ранее 2008 года. В связи с тем что все силы программистов были брошены на создание третьего поколения браузера, Firefox 2 почти не развивается. В нем только исправляются критические ошибки, способные повлиять на работу программы или системы в целом.
Первое, что предлагает сделать любой альтернативный Internet Explorer браузер, – это установить себя браузером по умолчанию (рис. 26.12).

Рис. 26.12. Установка программы Firefox в качестве браузера по умолчанию
В этом случае все веб-страницы, запущенные с жесткого диска, щелчки кнопкой мыши на ссылках в документах, а также автоматический переход на какойлибо сайт из различных программ (часто в описании программ имеется ссылка на их официальную страницу) будут производиться в окне Firefox (либо другого браузера по умолчанию).
При щелчке на кнопке Даизменения вступят в силу. Если вы не желаете менять ваш браузер по умолчанию, то снимите флажок Всегда выполнять эту проверку при запуске Firefoxи нажмите Нет.
Главное окно браузера схоже с Internet Explorer (рис. 26.13). В верхней его части, как и положено, находится меню. Под ним расположена панель инструментов вместе с адресной строкой и строкой поиска в поисковых системах. Ниже находится панель закладок, а после нее – непосредственно сама страница.
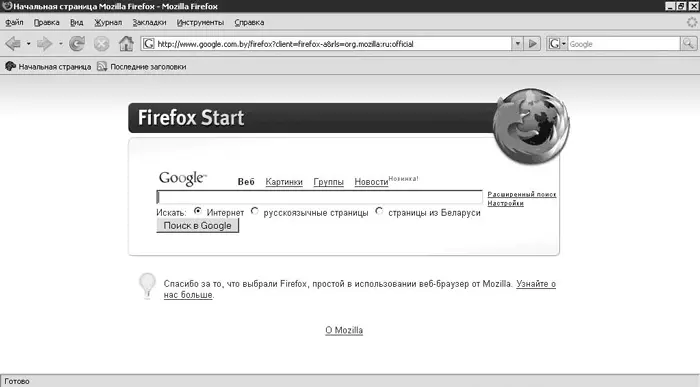
Рис. 26.13. Главное окно программы Mozilla Firefox
Панель инструментов по умолчанию состоит из пяти кнопок.
• На предыдущую страницу– осуществляет переход на предыдущую страницу. Если щелкнуть кнопкой мыши на стрелке справа от кнопки, то откроется список с ранее загруженными страницами. Так можно вернуться на несколько шагов назад.
• На следующую страницу– позволяет перейти на следующую страницу. Эту кнопку можно использовать лишь в том случае, если до этого вы выбрали пункт На предыдущую страницу.
• Обновить текущую страницу– обновляет загруженную в данный момент страницу. Эта же операция может быть вызвана клавишей F5.
• Остановить загрузку страницы– останавливает загрузку страницы.
• Домашняя страница– загружает домашнюю страницу, указанную в настройках.
В адресную строку, как несложно догадаться, вводится адрес страницы, которую вы желаете загрузить. Справа от нее, как и в Internet Explorer (а также в других браузерах), расположено поле поиска в Интернете. По умолчанию поиск ведется через поисковый сервис Google. Однако вы можете использовать другие. По умолчанию в список добавлено несколько альтернативных сервисов (рис. 26.14).
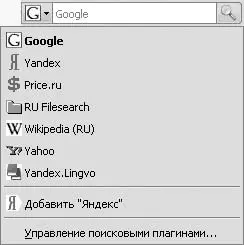
Рис. 26.14. Список поисковых сервисов
Следует отметить, что данный список различается в зависимости от языковой версии браузера. В английском Firefox приведен список поисковых сервисов, актуальных для англоязычных пользователей. К примеру, они не работают с системой «Яндекс», поскольку она ищет преимущественно по русским сайтам.
Если необходимо добавить новый поисковый сервис, то в случае поддержки им браузера Firefox значок с текущим выбранным поисковиком подсветится светло-синей окантовкой. Щелкнув на нем кнопкой мыши, в контекстом меню вы увидите строку Добавить ”[имя поискового сервиса]”(на рис. 26.14 это Добавить ”Яндекс”, который добавить нельзя, поскольку он уже включен в список). Удалить поисковые системы можно, щелкнув кнопкой мыши на пункте Управление поисковыми плагинами. Откроется окно Управление списком поисковых плагинов(рис. 26.15).
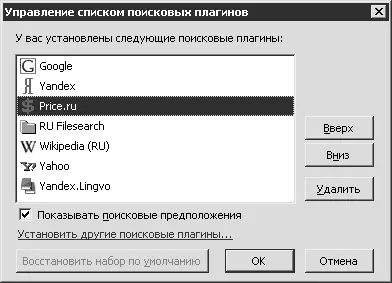
Рис. 26.15. Окно Управление списком поисковых плагинов
Здесь можно перемещать поисковые сервисы вверх или вниз, а также удалять их. Все это делается нажатием соответствующих кнопок ( Вверх, Вниз, Удалить).
Как и все современные браузеры, Firefox поддерживает ото бражение страниц на вкладках. На рис. 26.13 их нет, поскольку панель вкладок по умолчанию появляется сразу, как только вы откроете более одной страницы. Сделать это можно через меню Файл → Новая вкладкалибо нажатием сочетания клавиш Ctrl+T. На каждой вкладке слева отображается заголовок сайта, а справа – кнопка ее закрытия. В правой части панели вкладок находится кнопка с изображенной стрелкой вниз. При щелчке на ней кнопкой мыши появится список открытых страниц (рис. 26.16).
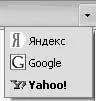
Рис. 26.16. Список открытых страниц
Теперь обратимся к настройкам Firefox. Они вызываются через меню Инструменты → Настройки(рис. 26.17).
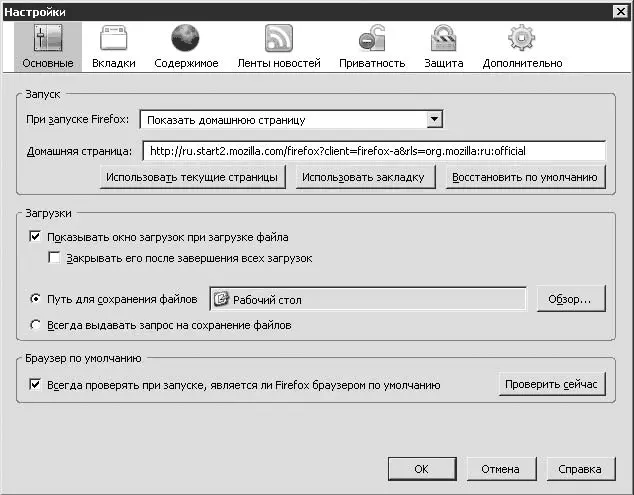
Рис. 26.17. Настройки Firefox
Окно настроек состоит из нескольких разделов, переключение между которыми осуще ствляется кнопками вверху окна. Это своеобразные вкладки. Первая из них – Основные. Она разделена на три области. В области Запускзадаются параметры запуска браузера. Здесь можно задать действие, производимое при включении Firefox ( Показать домашнюю страницу, Показать пустую страницу, Показать окна и вкладки, открытые в прошлый раз), и в поле Домашняя страницаввести адрес вашей домашней страницы.
В области Загрузкизадаются параметры скачивания файлов. По умолчанию установлен флажок Показывать окно загрузок при загрузке файла. Это окно можно скрыть. Если будет необходимо просмотреть список текущих загрузок, то данное окно может быть вызвано сочетанием клавиш Ctrl+Jили через меню Инструменты → Загрузки. Чуть ниже можно указать путь для сохранения файлов. Третья область отвечает за настройку браузера по умолчанию, которая упоминалась выше.
Чтобы перейти к настройке вкладок, следует нажать кнопку Вкладкив верхней части окна (рис. 26.18).
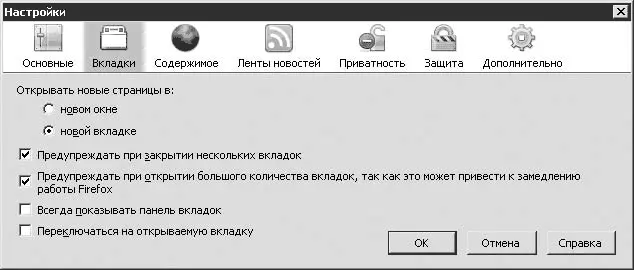
Рис. 26.18. Настройка вкладок
Здесь настраивается поведение браузера при открытии новых страниц. По умолчанию они открываются на новой вкладке, тогда как установка переключателя в новом окнебудет открывать все страницы в новом окне. Можно снять флажок Предупреждать при закрытии нескольких вкладок. По умолчанию он установлен, что вызывает при закрытии браузера предупреждение, что закрывается сразу несколько вкладок. Некоторым может понравиться настройка Всегда показывать панель вкладок.
Читать дальшеИнтервал:
Закладка:










