Алексей Садовский - Работа на ноутбуке
- Название:Работа на ноутбуке
- Автор:
- Жанр:
- Издательство:046ebc0b-b024-102a-94d5-07de47c81719
- Год:2008
- Город:Санкт-Петербург
- ISBN:978-5-91180-972-0
- Рейтинг:
- Избранное:Добавить в избранное
-
Отзывы:
-
Ваша оценка:
Алексей Садовский - Работа на ноутбуке краткое содержание
Вы собираетесь приобрести ноутбук или только что купили его? Причем для вас это первый компьютер? Тогда данная книга – то, что вам нужно. Прочитав ее, вы узнаете, как правильно выбрать ноутбук. Вы застрахуете себя от покупки бракованного товара и не потеряете деньги, приобретя компьютер по завышенной цене. В книге рассказано о типах современных ноутбуков, об их возможностях, а также о расширении потенциала компьютера за счет подключаемых устройств и аксессуаров. Автор описывает такие важнейшие моменты, как установка операционной системы и работа в ней, интеграция ноутбука в локальную сеть и подключение к Интернету с помощью беспроводных технологий, использование различных программ и обеспечение безопасности. Видеокурс, который прилагается к книге, сделает вашу работу на ноутбуке гораздо эффективнее.
Работа на ноутбуке - читать онлайн бесплатно ознакомительный отрывок
Интервал:
Закладка:
В разделе Содержимоенаиболее полезными являются настройки, расположенные в верхней части формы (рис. 26.19).
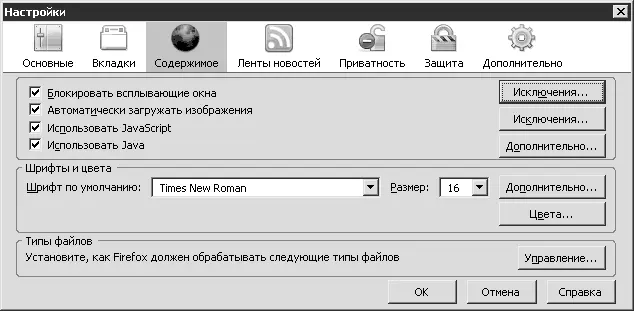
Рис. 26.19. Вкладка Содержимое
Прежде всего это флажок Блокировать всплывающие окна. Об их блокировке рассказывалось в предыдущем подразделе. Исключения задаются в специальном окне, вызываемом кнопкой Исключения.
Снятие флажка Автоматически загружать изображенияприведет к тому, что на страницах перестанут загружаться картинки. Это может быть полезно, если вы работаете в Интернете по тарифу с ограничением трафика. Убрав флажки Использовать JavaScriptи Использовать Java, вы отключите использование языков JavsScript и Java на страницах соответственно. Иногда это необходимо, но для полноценного серфинга так делать не следует.
Остальные вкладки позволяют осуществлять еще более тонкую настройку разделов браузера. К примеру, Ленты новостейсодержат настройки RSS-ридера. В разделах Приватностьи Защитазадаются параметры безопасности, тогда как Дополнительнопредоставляет доступ к расширенным настройкам Firefox.
По умолчанию в Firefox под адресной строкой открыта панель закладок. Туда вы можете поместить ссылки на часто посещаемые вами сайты. Причем там могут размещаться как прямые ссылки, так и папки ссылок. В последнем случае, щелкнув кнопкой мыши на папке, вы откроете список ссылок в виде контекстного меню. Помимо этого, для закладок можно открыть специальную панель слева, как в Internet Explorer. Делается это через меню Вид → Боковая панель → Закладкиили с помощью сочетания клавиш Ctrl+B.
Чтобы добавить в качестве закладки текущую страницу, необходимо нажать сочетание клавиш Ctrl+Dили щелкнуть правой кнопкой мыши на свободной области страницы. В контекстном меню следует выбрать пункт Добавить страницу в закладки. Откроется окно Добавить закладку(рис. 26.20).
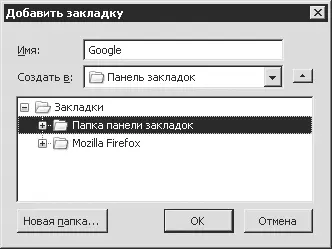
Рис. 26.20. Окно добавления закладки
В поле Имявводится желаемое имя закладки. В списке Создать вуказывается папка, в которую будет помещена закладка. Щелкнув на кнопке со стрелкой (расположена справа), вы откроете дерево папок. Создать новую папку можно, нажав кнопку Новая папка.
Чтобы добавить закладку на панель закладок, следует выбрать в качестве местоположения папку Папка панели закладок.
Firefox располагает еще одной замечательной возможностью – поддержкой дополнений. Дополнения – это специальные модули рассматриваемого браузера, позволяющие значительно повысить его функциональность. Они создаются сторонними разработчиками, поэтому число дополнений велико. Их список и настройка представлены в окне Дополнения, вызываемое через меню Инструменты → Дополнения(рис. 26.21).
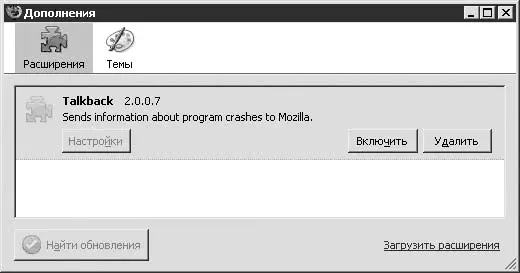
Рис. 26.21. Дополнения Firefox
Здесь представлены установленные дополнения, каждое из них можно настроить (кнопка Настройки), включить или выключить (кнопки Включитьили Выключить) и удалить (кнопка Удалить). Справа внизу находится ссылка Загрузить расширения, открывающая страницу, где можно посмотреть весь список дополнений, их описание, а также загрузить и установить их в Firefox. Причем весь процесс обычно занимает не более минуты (при условии наличия быстрого интернет-соединения).
Я рекомендую разобраться в дополнениях, поскольку это значительно повысит удобство работы. Кстати, из-за дополнений многие пользователи предпочитают Firefox другим браузерам. Последние тоже поддерживают дополнения, но в случае с Firefox их разработка приняла прямо-таки мировые масштабы.
Желающим посмотреть работу с Firefox на практике следует запустить видеоролик «Урок 26.2. Работа в браузере Mozilla Firefox».
Opera
Норвежская компания Opera Software работает над одноименным браузером уже более десяти лет. В свое время она осталась в стороне от соперничества Netscape и Microsoft. Вместе с тем Opera воплотила в своем продукте множество инновационных идей, впоследствии перенятых и реализованных другими разработчиками. Например, вкладки впервые появились именно в Opera.
Стремительный взлет популярности программы Opera приходится на выпуск седьмой версии браузера, когда разработчики практически заново переписали его. С того времени общая концепция браузера не менялась, он лишь дополнялся новыми функциями, совершенствовался его внешний вид.
На сегодняшний день доступна девятая версия Opera, на подходе версия 9.5. Загрузить этот браузер можно с официальной страницы компании: http://www.opera.com . Он распространяется в двух версиях: английской и интернациональной. Последняя занимает немного больше места, зато поставляется вместе с несколькими языковыми модулями, среди которых есть русский. Кроме того, существуют версии Opera для операционных систем Windows, Linux и Mac OS X, что является дополнительным плюсом.
Примечание
Интересно, что раньше Opera была платной и распространялась по принципу Adware. Это означает, что в браузере постоянно демонстрировалась какая-либо реклама, при этом его функциональность никоим образом не страдала. За $30 предлагалось этот баннер убрать. Однако уже более двух лет Opera является бесплатным приложением.
Как говорилось ранее, любой браузер при первом запуске делает предложение назначить его браузером по умолчанию (рис. 26.22).

Рис. 26.22. Предложение сделать Opera браузером по умолчанию
Чтобы вас об этом больше не спрашивали, установите флажок Больше не показыватьи нажмите кнопки Нетлибо Да.
Главное окно Opera во многом похоже на Firefox и Internet Explorer, хотя есть несколько различий (рис. 26.23).
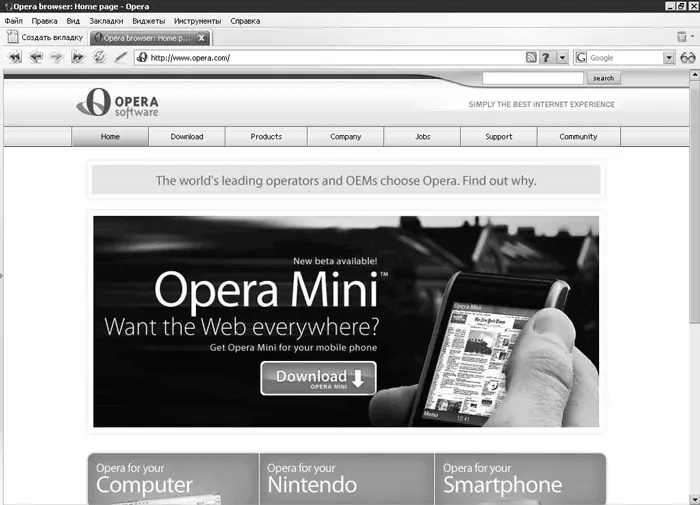
Рис. 26.23. Главное окно программы Opera
Под заголовком находится традиционное меню. Под ним расположена панель с вкладками, а не адресная строка, как в Firefox.
На вкладках в Opera выведен заголовок страницы, справа находится кнопка закрытия. Кроме того, на панели слева расположена кнопка открытия новой вкладки. Аналогичная операция может быть выполнена с помощью сочетания клавиш Ctrl+T.
Читать дальшеИнтервал:
Закладка:










