Алексей Садовский - Работа на ноутбуке
- Название:Работа на ноутбуке
- Автор:
- Жанр:
- Издательство:046ebc0b-b024-102a-94d5-07de47c81719
- Год:2008
- Город:Санкт-Петербург
- ISBN:978-5-91180-972-0
- Рейтинг:
- Избранное:Добавить в избранное
-
Отзывы:
-
Ваша оценка:
Алексей Садовский - Работа на ноутбуке краткое содержание
Вы собираетесь приобрести ноутбук или только что купили его? Причем для вас это первый компьютер? Тогда данная книга – то, что вам нужно. Прочитав ее, вы узнаете, как правильно выбрать ноутбук. Вы застрахуете себя от покупки бракованного товара и не потеряете деньги, приобретя компьютер по завышенной цене. В книге рассказано о типах современных ноутбуков, об их возможностях, а также о расширении потенциала компьютера за счет подключаемых устройств и аксессуаров. Автор описывает такие важнейшие моменты, как установка операционной системы и работа в ней, интеграция ноутбука в локальную сеть и подключение к Интернету с помощью беспроводных технологий, использование различных программ и обеспечение безопасности. Видеокурс, который прилагается к книге, сделает вашу работу на ноутбуке гораздо эффективнее.
Работа на ноутбуке - читать онлайн бесплатно ознакомительный отрывок
Интервал:
Закладка:
На вкладке Настройка почтыможно произвести настройку существующих учетных записей, а также сделать их проверку обязательной при подключении к Интернету (флажок Немедленная отправка при наличии подключения). Кроме того, можно задать настройки для автоматического подключения/отключения к Интернету в случае использования для этого телефонной линии. Outlook сможет набрать необходимый номер, снять и отправить все сообщения, а затем автоматически отключиться от Сети.
В области Файлы данныхуказывается каталог, служащий для сохранения всех пришедших писем. Вкладка Сообщениепозволяет выбрать формат электронной почты, а точнее, формат, в котором будет посылаться сообщение. По умолчанию это HTML. Вероятно, его лучше и оставить. Тем не менее при необходимости можно выбрать обычный текст (Plain text) или расширенный формат (Rich Text – текст в формате RTF). Помимо этого, задается кодировка для исходящих писем.
В области Шрифты и бланкиможно выбрать темы для новых писем, а также стандартный шрифт. Поле Подписипозволяет выбрать тип подписи, которая автоматически будет проставляться в ваших сообщениях.
На вкладках Орфографияи Безопасностьнастраиваются дополнительные параметры по проверке орфографии и безопасности почты. В последнем случае, например, можно установить шифрование сообщений, присвоить письмам цифровую подпись, а также настроить различные сертификаты соответствия.
Программа Microsoft Outlook предлагает ряд дополнительных возможностей, позволяющих распределить ваше рабочее время наилучшим образом. В частности, в стандартную поставку Outlook входят планировщик задач, календарь, а также менеджер заметок.
Планировщик задач служит для отслеживания выполнения личного или рабочего задания. Вы можете следить за ходом его реализации, делая при этом какие-либо пометки. Например, вам необходимо посылать ежедневный отчет начальнику или вы должны посещать два раза в неделю спортивный зал. Планировщик напомнит об этих событиях. Позволяется задать как однократное выполнение задания, так и периодически повторяющееся.
Чтобы включить планировщик задач, необходимо выбрать соответствующий пункт на панели слева внизу. Для создания нового задания зайдите в меню Файл → Создать → Задачалибо дважды щелкните кнопкой мыши на одном из пустых полей, расположенных в правой части окна. После этого появится окно, в которое можно ввести необходимые параметры задания.
В поле Темауказывается краткое описание задания (рис. 27.5).
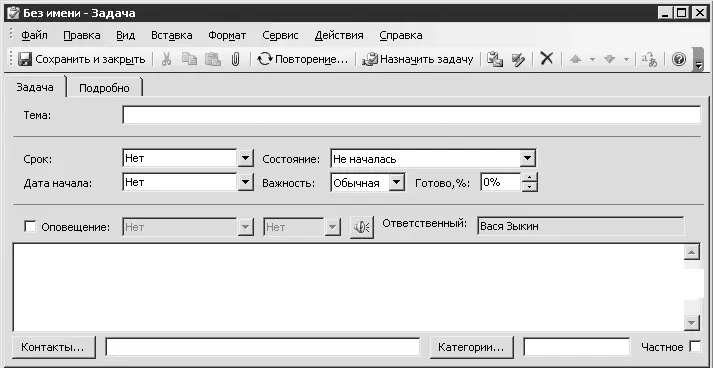
Рис. 27.5. Создание новой задачи
Именно оно будет отображаться в списке заданий. Кстати, если щелкнуть на названии задания в списке, то его можно быстро отредактировать. Чуть ниже вводятся даты начала и окончания выполнения задачи. Правее указывается ее текущее состояние:
• Не началась;
• Выполняется;
• Завершена;
• В ожидании;
• Отложена.
Здесь же можно задать приоритет ( Важность) задания: низкий, обычный, высокий, а также процент его завершения, если оно было начато ранее. Ниже включается специальный напоминатель, указывается дата напоминания и настраивается звук, которым будет осуществляться напоминание.
Под настройками вводится непосредственно содержание задания, а также его категория. После заполнения всех полей необходимо нажать кнопку Сохранить и закрытьна панели инструментов. В результате новое задание появится в списке заданий в главном окне Outlook.
Список заданий можно сортировать по следующим категориям:
• простой список;
• детальный список;
• активные задания;
• задания на следующие семь дней;
• просроченные задания;
• сортировать по категориям;
• сортировать по назначению;
• сортировать по персональной ответственности;
• по завершенности задания.
Календарь необходим для планирования вашего рабочего дня (рис. 27.6). В нем можно пометить какие-либо важные встречи или другие дела. Календарь периодически будет напоминать о том или ином запланированном событии.
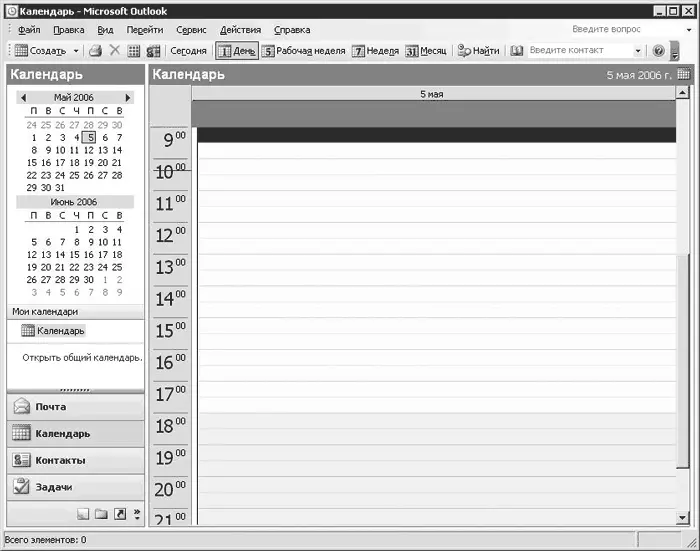
Рис. 27.6. Календарь в Microsoft Outlook
При выборе пункта Календарьиз меню в правой части окна отобразится календарь на сутки. Светло-желтым цветом помечена область рабочего дня. Левее находится мини-календарь на два месяца, с помощью которого можно запланировать любое событие на этот срок. На панели инструментов выбирают режим календаря:
• День;
• Рабочая неделя;
• Неделя;
• Месяц.
Чтобы добавить новую запись в календарь, дважды щелкните кнопкой мыши на нужном поле в предоставленной для этого области. Появится окно, изображенное на рис. 27.7. Процесс добавления записи в календарь практически идентичен добавлению нового задания в планировщик, описанному выше. Отличия заключаются в необходимости указания местоположения, а также категории. Кроме того, напоминатель срабатывает не один раз, а периодически, с установленным интервалом. После добавления записи она появится в содержании за сутки.
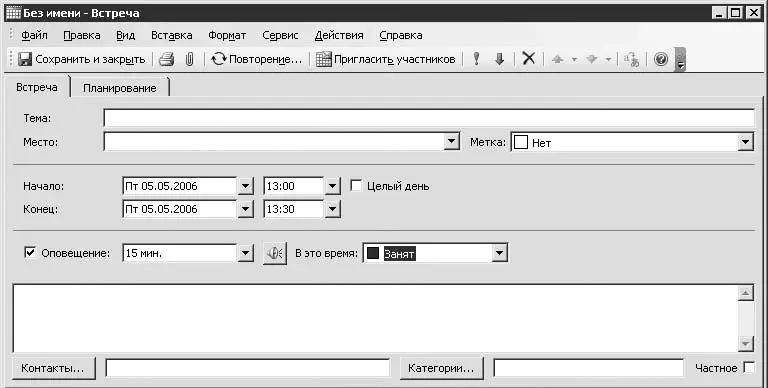
Рис. 27.7. Создание новой записи в календаре
Заметкив Outlook служат, чтобы быстро делать пометки при возникновении такой необходимости. Список всех заметок расположен в правой части окна. В качестве подписей выступают несколько слов из содержимого заметок (рис. 27.8).
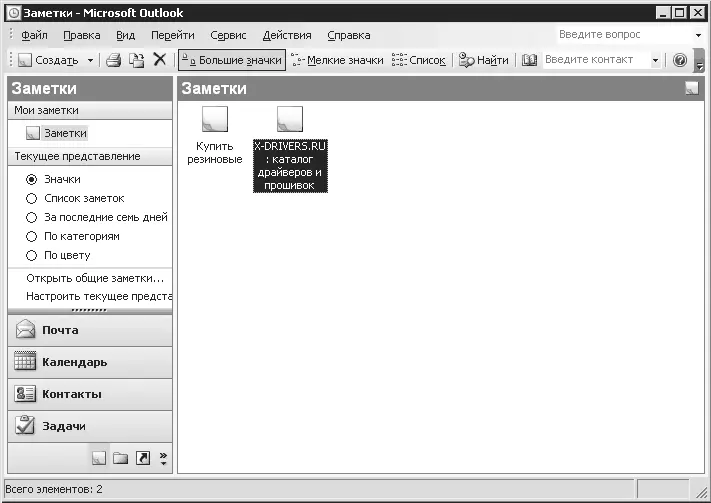
Рис. 27.8. Заметки в Microsoft Outlook
Чтобы добавить новую заметку, нужно дважды щелк нуть кнопкой мыши на свободной области окна. Для редактирования выберите одну из созданных заметок. После этого появится желтое окно, в которое вводится новый текст или редактируется уже введенный (рис. 27.9).

Рис. 27.9. Новая заметка
Основное назначение программы Microsoft Outlook – отправка и получение сообщений по электронной почте.
Прежде всего электронное письмо необходимо написать. Для этого сначала выберите пункт меню Файл → Создать → Сообщение. Появится окно для ввода нового сообщения (рис. 27.10).
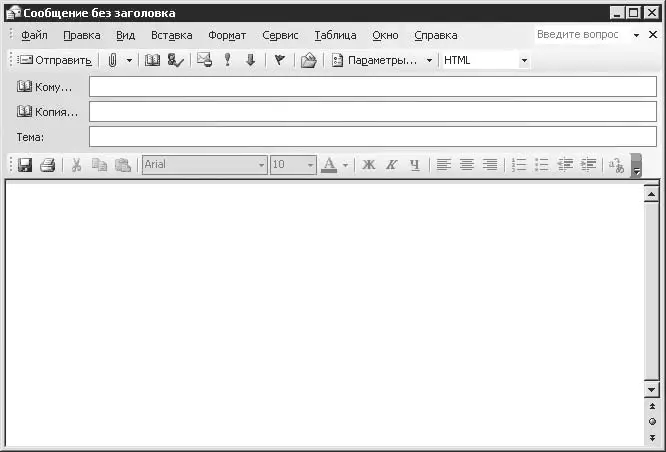
Рис. 27.10. Создание нового сообщения
Читать дальшеИнтервал:
Закладка:










