Алексей Садовский - Работа на ноутбуке
- Название:Работа на ноутбуке
- Автор:
- Жанр:
- Издательство:046ebc0b-b024-102a-94d5-07de47c81719
- Год:2008
- Город:Санкт-Петербург
- ISBN:978-5-91180-972-0
- Рейтинг:
- Избранное:Добавить в избранное
-
Отзывы:
-
Ваша оценка:
Алексей Садовский - Работа на ноутбуке краткое содержание
Вы собираетесь приобрести ноутбук или только что купили его? Причем для вас это первый компьютер? Тогда данная книга – то, что вам нужно. Прочитав ее, вы узнаете, как правильно выбрать ноутбук. Вы застрахуете себя от покупки бракованного товара и не потеряете деньги, приобретя компьютер по завышенной цене. В книге рассказано о типах современных ноутбуков, об их возможностях, а также о расширении потенциала компьютера за счет подключаемых устройств и аксессуаров. Автор описывает такие важнейшие моменты, как установка операционной системы и работа в ней, интеграция ноутбука в локальную сеть и подключение к Интернету с помощью беспроводных технологий, использование различных программ и обеспечение безопасности. Видеокурс, который прилагается к книге, сделает вашу работу на ноутбуке гораздо эффективнее.
Работа на ноутбуке - читать онлайн бесплатно ознакомительный отрывок
Интервал:
Закладка:
Оно имеет одно обязательное для заполнения поле Кому.В него нужно ввести адрес получателя письма. Следующее текстовое поле Копияслужит для указания адреса получателя копии данного письма. Его заполняют, если посылают сообщение двум персонам и не желают, чтобы основной получатель знал об отправке копии другому человеку.
В поле Темавводится тема письма. Это не обязательно, но желательно. Если оставить его пустым, то при отправке письма программа попросит подтверждения, действительно ли вы желаете отправить сообщение без указания его темы.
Большое поле в нижней части окна служит непосредственно для написания письма. Outlook при наборе текста предлагает простейшие возможности по его форматированию. Это не редактор класса Microsoft Word, но выделить тот или иной фрагмент текста вы сможете.
После того как письмо написано, адреса указаны, тема отмечена, остается нажать кнопку Отправить, и письмо будет отправлено, если установлено соединение с Интернетом. В противном случае вам будет предложено либо набрать номер, либо отложить отправку всех накопившихся сообщений.
Для принятия сообщений с сервера нажмите кнопку Отправить и получитьна панели инструментов. После этого произойдет отправка всех неотправленных писем и получение новых с вашего почтового ящика. Пришедшие сообщения переместятся в папку Входящиеи будут помечены как непрочитанные.
Для лучшей организации контактов все почтовые клиенты предлагают адресную книгу. Microsoft Outlook, как одно из наиболее функциональных решений на рынке, предоставляет широкие возможности по сохранению контактной информации о лицах, с которыми вы ведете переписку.
Чтобы вызвать адресную книгу, выберите пункт меню Сервис → Адресная книгаили нажмите горячее сочетание клавиш Ctrl+Shift+B. Появится список контактов.
Для добавления нового контакта нужно выбрать пункт меню Файл → Создать адрес. Вы увидите окно с большим количеством полей, в которые можно ввести информацию о человеке (ФИО, телефоны, e-mail, адрес, фотографию, информацию о работе и др.). После заполнения необходимых вам полей нажмите кнопку Сохранить и закрыть– новый контакт добавится в список (рис. 27.11).
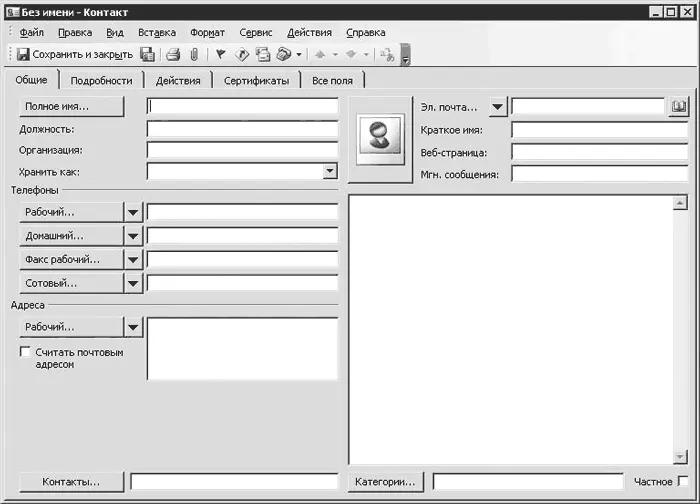
Рис. 27.11. Добавление нового контакта в адресную книгу
Адресная книга служит не только для хранения данных о ваших знакомых. Одно из основных предназначений – упростить поиск адреса получателя письма. Когда вы хотите отправить сообщение, адрес можно выбрать из адресной книги. Для этого нажмите на панели инструментов кнопку с изображением раскрытой книги. Появится окно со списком доступных контактов.
От вас требуется выбрать необходимую запись и нажать кнопку OK. После этого автоматически будет вставлен выбранный вами адрес. Кстати, есть возможность выбора нескольких адресов сразу с помощью клавиш Shiftили Ctrl.
Outlook Express
Outlook Express – самая простая программа из всех. Она бесплатна и установлена в системе по умолчанию вместе с браузером Internet Explorer.
При первом запуске Outlook Express автоматически предложит настроить учетную запись. Следует отметить, что сделать это проще, чем в любой другой из описанных в этой главе программ. Вначале вас попросят ввести свое имя (рис. 27.12). Именно эта информация будет присутствовать у адресата в поле Отв ваших письмах.
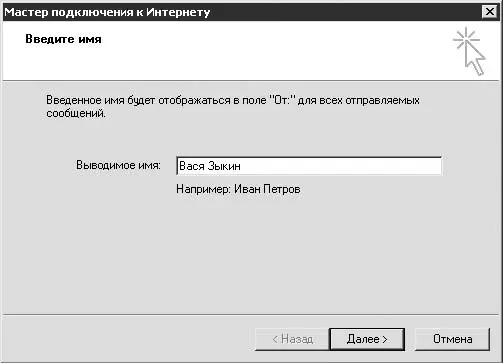
Рис. 27.12. Настройка почтового аккаунта в Outlook Express
Затем нужно указать полный адрес вашего почтового ящика. После этого вас попросят сообщить адрес почтового сервера, который будет заниматься отправкой и получением ваших писем. Узнать этот адрес можно у провайдера, который предоставляет вам почтовый сервис (рис. 27.13).
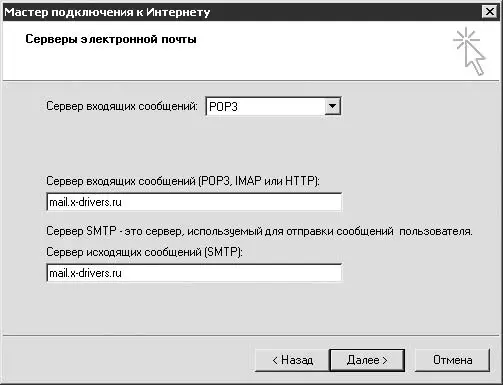
Рис. 27.13. Указание адреса почтового сервера
Введите имя пользователя и пароль для подключения к вашему ящику. Можно также включить безопасную проверку пароля, однако для этого сервер должен поддерживать данную функцию. На последнем шаге нажмите кнопку Готово, и создание учетной записи будет завершено.
Интерфейс главного окна Outlook Express предельно прост и в целом не отличается от внешнего вида аналогичных программ (рис. 27.14).
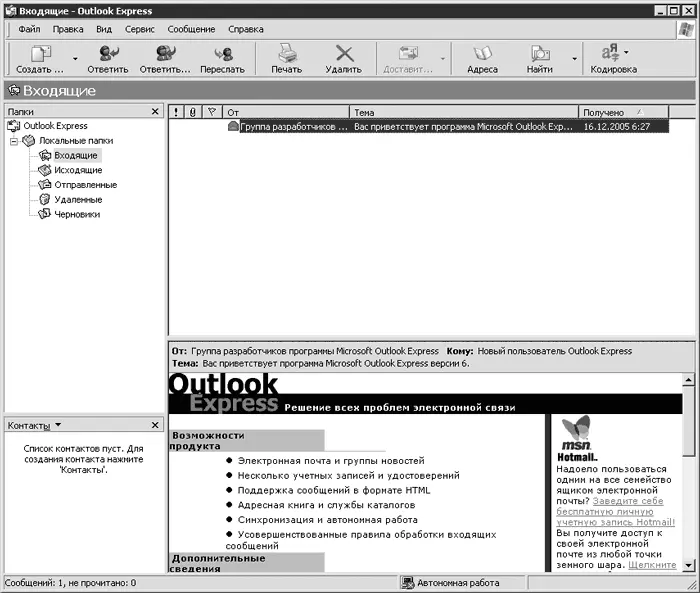
Рис. 27.14. Главное окно программы Outlook Express
Слева расположен список папок, в которых будут размещаться ваши письма, а под ним – список доступных контактов для быстрого доступа. В правой части окна находится список писем в выбранной папке, внизу – непосредственно содержимое письма.
Чтобы создать новое сообщение, нажмите кнопку Создать сообщениена панели инструментов. В результате появится окно создания нового письма (рис. 27.15). Его интерфейс стандартен. В поле Комуи Копиявы вводите адреса тех, кому собираетесь послать письмо и его копию соответственно. В поле Темазадается тема письма. Его можно оставить пустым, но при отправке программа предупредит вас, что было бы неплохо указать тему. В большом текстовом поле ниже помещается текст самого сообщения.
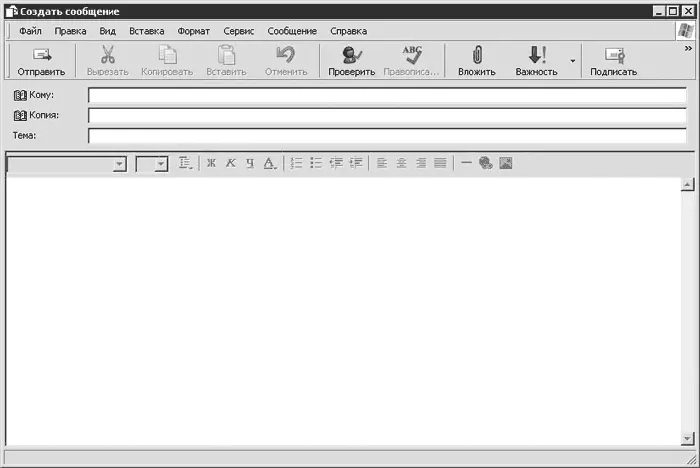
Рис. 27.15. Создание нового сообщения в Outlook Express
Если у вас включен режим HTML, то будет доступна панель управления, которая позволяет задавать параметры шрифта, его размеры, цвет и т. д. Чтобы приложить файл, нажмите кнопку Вложитьна панели инструментов и в появившемся окне выберите нужный вам файл. После этого щелкаете на кнопке Отправить– письмо отправлено.
Понаблюдать за процессом отправки и получения писем с помощью описанного почтового клиента можно в видеоролике «Урок 27.1. Работа в программе Microsoft Outlook».
The Bat!
Компания RitLabs, являющаяся разработчиком программы The Bat! была основана в середине 1990-х годов.
На момент написания книги порядковый индекс The Bat! достиг значения 3. В сравнении с первой версией, которая существовала дольше всех, эта относительно молодая. Примечательно, что вторая версия была быстро заменена третьей. С другой стороны, даже последняя версия The Bat! поддерживает работу в устаревшей операционной системе Windows 95, что является дополнительным подтверждением заботы о потребителях.
Читать дальшеИнтервал:
Закладка:










