Алексей Садовский - Работа на ноутбуке
- Название:Работа на ноутбуке
- Автор:
- Жанр:
- Издательство:046ebc0b-b024-102a-94d5-07de47c81719
- Год:2008
- Город:Санкт-Петербург
- ISBN:978-5-91180-972-0
- Рейтинг:
- Избранное:Добавить в избранное
-
Отзывы:
-
Ваша оценка:
Алексей Садовский - Работа на ноутбуке краткое содержание
Вы собираетесь приобрести ноутбук или только что купили его? Причем для вас это первый компьютер? Тогда данная книга – то, что вам нужно. Прочитав ее, вы узнаете, как правильно выбрать ноутбук. Вы застрахуете себя от покупки бракованного товара и не потеряете деньги, приобретя компьютер по завышенной цене. В книге рассказано о типах современных ноутбуков, об их возможностях, а также о расширении потенциала компьютера за счет подключаемых устройств и аксессуаров. Автор описывает такие важнейшие моменты, как установка операционной системы и работа в ней, интеграция ноутбука в локальную сеть и подключение к Интернету с помощью беспроводных технологий, использование различных программ и обеспечение безопасности. Видеокурс, который прилагается к книге, сделает вашу работу на ноутбуке гораздо эффективнее.
Работа на ноутбуке - читать онлайн бесплатно ознакомительный отрывок
Интервал:
Закладка:
Mozilla Thunderbird
Почтовый клиент Mozilla Thunderbird совсем недавно выделен в отдельный программный продукт.
При первом запуске Thunderbird вас спросят, какую учетную запись вы желаете создать:
• Учетная запись электронной почты– создание обычной учетной записи для любого ящика;
• Блоги и ленты новостей– учетная запись, с помощью которой можно следить за наиболее популярными сервисами блогов и лент новостей (к последним относятся LiveJournal.com, MySpace.com, LiveInternet.ruи др.);
• Gmail– учетная запись на почтовом сервисе Google Mail (сокращенное название GMail);
• Учетная запись новостей– Thunderbird имеет встроенный RSS-ридер, таким образом, данная учетная запись позволяет просматривать RSS-фиды, описанные в гл. 26 (рис. 27.22).
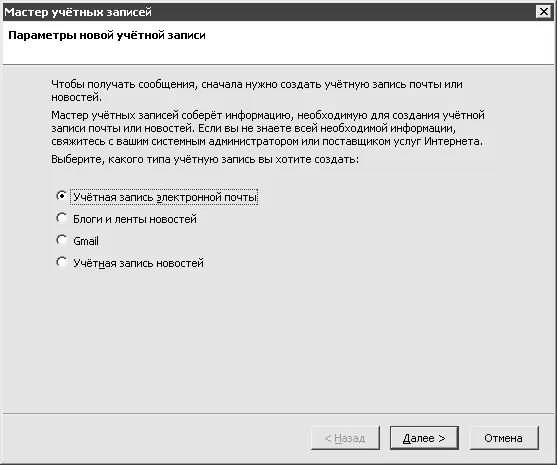
Рис. 27.22. Мастер создания учетных записей
Выбираем первый вариант. Нажимаем Далееи переходим ко второму этапу (рис. 27.23). В поле Выводимое имявводите имя, которое будет стоять в поле Отв каждом письме, а также указываете ящик, который будет использоваться для отправки и приема писем.
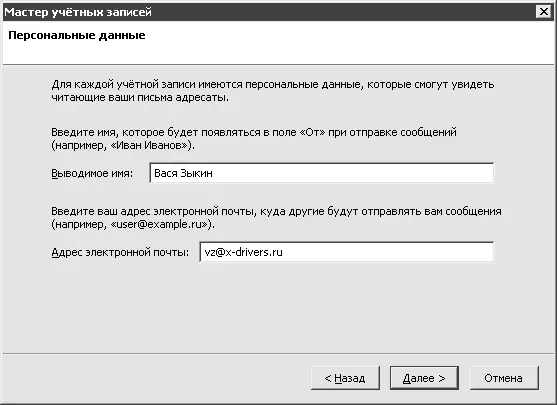
Рис. 27.23. Ввод имени и электронного адреса
Далее вас попросят ввести адреса серверов входящей и исходящей корреспонденции (рис. 27.24). В соответствующие поля введите необходимые данные.
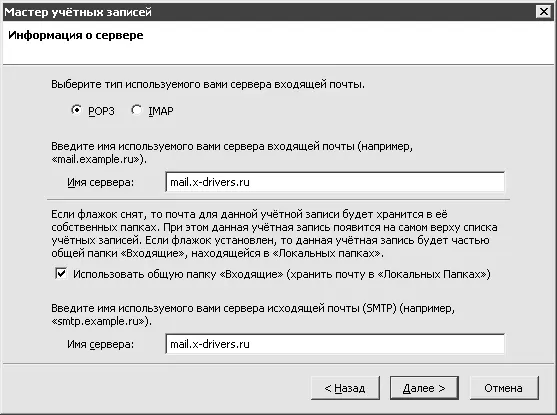
Рис. 27.24. Ввод серверов отправки и получения писем
Затем необходимо указать имя пользователя и имя учетной записи. Следует отметить, что иногда имя пользователя – это не только то, что стоит перед знаком «@» в почтовом адресе, но и весь адрес целиком.
По завершении создания учетной записи станет доступно главное окно Thunderbird (рис. 27.25).
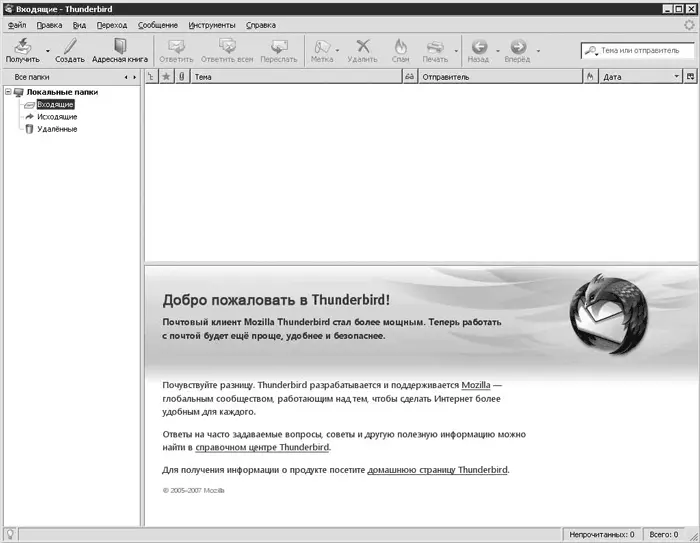
Рис. 27.25. Главное окно Mozilla Thunderbird
Интерфейс программы практически полностью совпадает с другими подобными клиентами. Слева расположен список папок, куда складываются письма. Справа в верхней части приведен список писем, а внизу – содержимое выделенного письма.
Для проверки наличия новых писем служит кнопка Получитьна панели инструментов.
Справа от нее находится кнопка Создать, вызывающая окно создания нового письма (рис. 27.26).
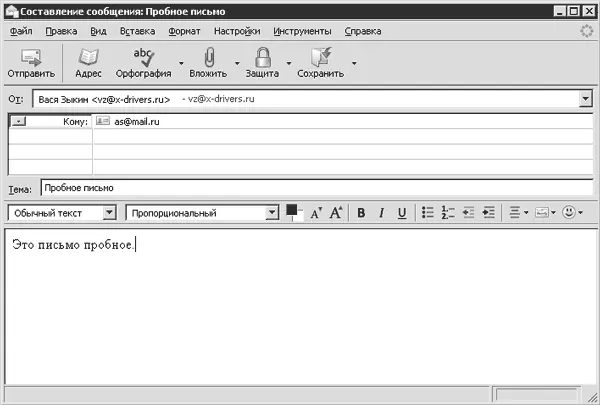
Рис. 27.26. Окно создания нового письма
Как и в других почтовых клиентах, в верхней части окна Thunderbird расположены поля, куда вводятся адреса получателей, чуть ниже находится поле Тема, затем, подобно Microsoft Outlook, расположена панель с параметрами текста, а в самом низу вводится текст письма. Для отправки нужно нажать кнопку Отправить, и письмо будет отправлено по указанному адресу.
Понаблюдать за процессом отправки и получения писем с помощью описанного почтового клиента можно в видеоролике «Урок 27.3. Работа в Mozilla Thunderbird».
Веб-интерфейс
Существует еще один способ получения и отправки писем – это веб-интерфейс. Он работает через любой браузер. Его главное преимущество заключается в том, что вы сможете забрать свою почту с абсолютно любого компьютера без настройки почтового клиента.
Кроме того, письма всегда хранятся на сервере и к вам на локальный компьютер не попадают. С одной стороны, это не совсем удобно, однако вы всегда имеете доступ к личному архиву с любого ПК, подключенного к Всемирной паутине. Кроме того, в случае выхода из строя вашего жесткого диска вся корреспонденция останется в сохранности.
Напомню, что в почтовых клиентах есть настройка, позволяющая загружать письма на ваш локальный компьютер и не удалять их с сервера. Таким образом, последний плюс веб-интерфейса весьма относителен.
С другой стороны, веб-интерфейсы предоставляют достаточно широкую функциональность. К примеру, многие почтовые сайты заявляют о почти полной защите от спама. К вашим услугам обычно предлагается адресная книга, которая, хотя и не дотягивает до локальных версий в почтовых клиентах, все же умеет хранить адреса и информацию о людях.
В качестве дополнительного сервиса есть возможность отправить по любому адресу открытку, анекдот и т. д., найденные на этом же сайте. Обычно по всему сайту проставлены ссылки на ваш почтовый ящик, говорящие о том, что все, что вы просматриваете, можно быстро отправить другу.
Чтобы зайти в свой почтовый ящик (при этом предполагается, что вы его уже зарегистрировали), необходимо ввести имя пользователя и пароль в специально предназначенных для этого полях. Они могут быть расположены в любом месте на странице, иногда приходится прилагать некоторые усилия для поиска (рис. 27.27).
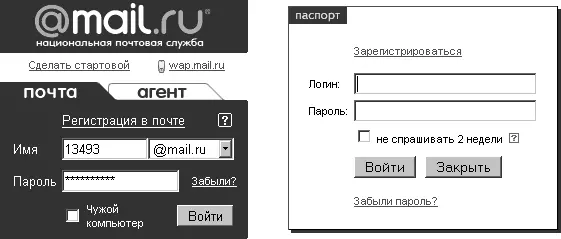
Рис. 27.27. Вход в почтовый ящик через веб-интерфейс (Mail.ru слева , Yandex.ru справа )
Например, на известном сервисе Mail.ru поля для входа находятся слева в верхней части и, соответственно, сразу видны при попадании на страницу. С другой стороны, чтобы зайти в почту на Yandex, вам придется найти в верхнем правом углу страницы ссылку Войти в почту. При переходе по ней появится небольшое окно с полями, заполнив которые вы попадете в свой почтовый ящик.
Хотя веб-интерфейс на сайтах устроен по-разному, в целом он всегда имеет одну структуру. Так, сразу после ввода имени пользователя и пароля вам могут показать как список доступных папок, так и немедленно загрузить содержимое папки Входящие(рис. 27.28).
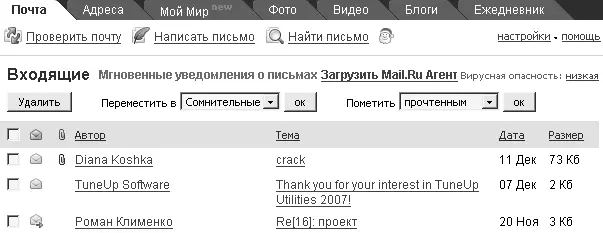
Рис. 27.28. Папка Входящие, просматриваемая через веб-интерфейс сайта Mail.ru
В папках находятся списки сохраненных там писем, если таковые имеются в вашем ящике. Письма можно просматривать, удалять, пересылать по другим адресам, давать ответы на них. В этом случае содержание письма вставляется в форму и будет представлено как ответ адресату. Далее вы пишете сообщение, сохраняя тем самым порядок вашей переписки.
Чтобы создать новое письмо, необходимо найти кнопку или ссылку, название которой будет говорить о том, что она служит именно этой цели. Обычно это Новое письмоили Написать письмо. Нажмите на соответствующий элемент страницы – откроется форма, в которой можно написать письмо.
Читать дальшеИнтервал:
Закладка:










