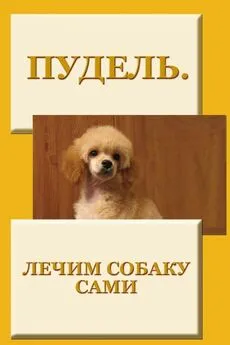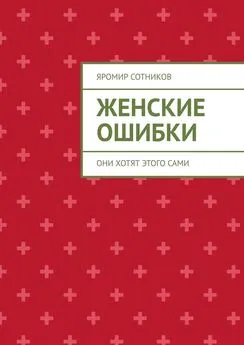Дмитрий Донцов - Сбои и ошибки ПК. Лечим компьютер сами
- Название:Сбои и ошибки ПК. Лечим компьютер сами
- Автор:
- Жанр:
- Издательство:неизвестно
- Год:неизвестен
- ISBN:нет данных
- Рейтинг:
- Избранное:Добавить в избранное
-
Отзывы:
-
Ваша оценка:
Дмитрий Донцов - Сбои и ошибки ПК. Лечим компьютер сами краткое содержание
Из вашего компьютера валит сизый дым? Windows не грузится, и вы видите лишь черный экран? Или же Windows загружается, но потом экран становится синим и по нему бегут «кракозяблы»? Из системного блока раздается пронзительный писк? Не паникуйте! И не спешите вызывать мастера. В большинстве случаев сбои компьютера можно «излечить» самостоятельно. Как - научит эта книга. В ней предельно просто, в расчете на полных «чайников», рассказывается о наиболее часто встречающихся поломках ПК. Рассматриваются как аппаратные сбои, так и сбои на уровне операционной системы и программного обеспечения. Отдельно обсуждаются вирусы и вредоносные программы.
Сбои и ошибки ПК. Лечим компьютер сами - читать онлайн бесплатно ознакомительный отрывок
Интервал:
Закладка:
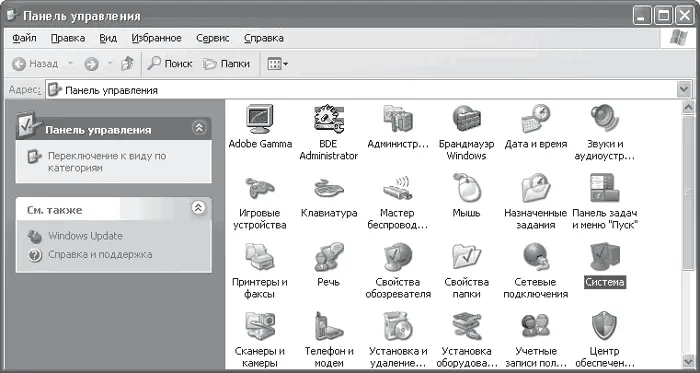
Рис. 5.1. Панель управления Windows
В результате на экране появится нужное окно, содержащее несколько вкладок. Перейдите в данном окне на вкладку Восстановление системы (рис. 5.2).

Рис. 5.2. Выбираем вкладку Восстановление системы
Механизм наблюдения за дисками настроить очень просто. В первую очередь необходимо удостовериться в том, что флажок Отключить восстановление системы на всех дисках снят. Если он установлен, это означает, что наблюдение за дисками не ведется и, если что-то случится, вы не сможете восстановить систему.
В поле Доступные диски отображается список всех разделов на жестком диске (жестких дисках), за которыми можно установить наблюдение.
Далее необходимо выбрать нужный диск, после чего нажать кнопку Параметры. Появится окно, в котором нужно указать объем диска, используемый для наблюдения за этим разделом (рис. 5.3).

Рис. 5.3. Указываем параметры наблюдения за диском
Максимальный объем, который можно назначить для наблюдения, – 12 % от объема раздела.
Если вы знаете, что в разделе хранится не очень важная информация (например, фильмы и музыка), то отводить болыпой объем диска для наблюдения за таким разделом не имеет смысла. Мало того, наблюдение за таким логическим диском вообще можно отключить, что позволит сэкономить достаточно большое пространство на винчестере.
Следует иметь в виду, что если диск является системным, то чем больше объема вы выделите для его наблюдения, тем больше точек восстановления можно будет создать. Поэтому для наблюдения за системным диском лучше выделить 12 % объема раздела, если, конечно, сам раздел не составляет 100 Гбайт (в этом случае для наблюдения за диском будет отведено 12 Гбайт, что является лишней тратой ресурсов).
Чтобы указать нужный объем диска, достаточно передвинуть ползунок вправо или влево. При этом значение будет автоматически изменяться, отображая отводимый объем. Выбрав требуемый показатель, нажмите кнопку ОК (или Отмена, если передумали).
Если вы решили, что наблюдение за диском не требуется, то достаточно установить флажок Отключить восстановление системы на этом диске (рис. 5.4) и подтвердить свой выбор нажатием кнопки ОК.

Рис. 5.4. Отключаем наблюдение за диском
При этом система уточнит, действительно ли вы собираетесь отключить наблюдение за этим диском (рис. 5.5). Еще раз подтвердите свой выбор, нажав кнопку Да. Если вы передумали, нажмите кнопку Нет.

Рис. 5.5. Предупреждение системы
После настройки описанных параметров вы можете быть уверены в том, что система начнет наблюдать за дисками в соответствии с вашим желанием, и при необходимости вы сможете восстановить состояние операционной системы и некоторых данных на наблюдаемых дисках. О том, как это делается, вы прочтете в подразд. «Используем утилиту восстановления системы».
Откат драйвера
Иногда случается, что при установке новой версии драйвера устройства, например видеокарты, система начинает работать нестабильно. Естественно, это недопустимо, поскольку создает множество неудобств. Все ухудшается еще и тем, что, как правило, дистрибутивы старых драйверов данного устройства нигде не сохранены и установить их заново невозможно.
Разработчики системы Windows ХР предвидели описанную ситуацию и снабдили систему соответствующим механизмом. Данный механизм позволяет делать так называемый откат драйвера, что дает возможность восстановить работоспособность операционной системы. Это возможно, поскольку каждый раз при замене или обновлении критически важных системных компонентов операционная система сохраняет заменяемые файлы в специальной скрытой папке и ведет протокол всех действий. Для восстановления системы необходимо использовать именно этот протокол.
Итак, предположим, что нужно откатить неудачно установленный или несовместимый драйвер видеокарты, который приводит к нестабильной работе операционной системы.
В первую очередь необходимо открыть окно свойств системы, чтобы получить доступ к списку установленных устройств. Сделать это можно несколькими способами. Один из них – щелкнуть правой кнопкой мыши на значке Мой компьютер и в появившемся меню выбрать пункт Свойства (рис. 5.6).

Рис. 5.6. Выбираем пункт Свойства
В результате на экране появится окно Свойства системы, содержащее несколько вкладок. Перейдите в данном окне на вкладку Оборудование (рис. 5.7).

Рис. 5.7. Содержимое вкладки Оборудование
Эта вкладка содержит несколько областей с кнопками. При нажатии кнопки Диспетчер устройств на экране появится одноименное окно, в котором отображается список всех устройств, в данный момент установленных на вашем компьютере. Щелкнув на плюсике рядом с пунктом Видеоадаптеры, выберите установленный видеоадаптер. Щелкните на нем правой кнопкой мыши и в появившемся меню выберите пункт Свойства (рис. 5.8).
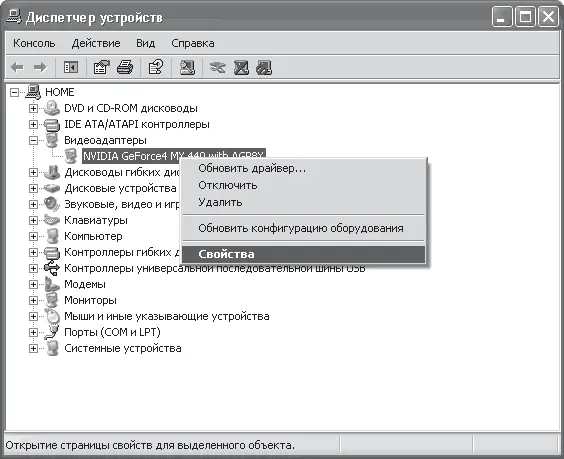
Рис. 5.8. Диспетчер устройств
При этом на экране появится окно свойств установленного видеоадаптера, содержащее несколько вкладок (рис. 5.9).

Рис. 5.9. Окно свойств установленной видеокарты
В данном окне перейдите на вкладку Драйвер (она открыта на рис. 5.9) и нажмите кнопку Откатить. Система выдаст предупреждение с просьбой подтвердить осознанность ваших действий (рис. 5.10).

Рис. 5.10. Подтверждаем свои действия
После нажатия в данном окне кнопки Да система произведет откат к предыдущей установке драйвера. Это может занять некоторое время (в зависимости от сложности установки). В любом случае после окончания этого процесса на экране появится диалоговое окно (рис. 5.11), сообщающее о том, что параметры системы изменились и, чтобы новые настройки вступили в силу, требуется перезагрузить компьютер.
Читать дальшеИнтервал:
Закладка: