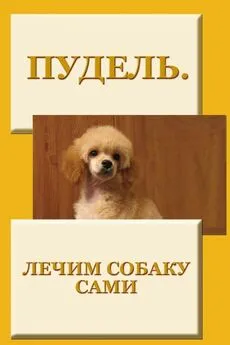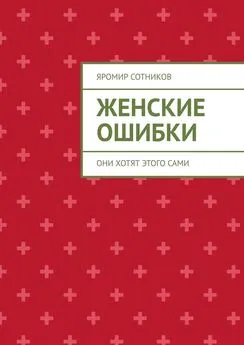Дмитрий Донцов - Сбои и ошибки ПК. Лечим компьютер сами
- Название:Сбои и ошибки ПК. Лечим компьютер сами
- Автор:
- Жанр:
- Издательство:неизвестно
- Год:неизвестен
- ISBN:нет данных
- Рейтинг:
- Избранное:Добавить в избранное
-
Отзывы:
-
Ваша оценка:
Дмитрий Донцов - Сбои и ошибки ПК. Лечим компьютер сами краткое содержание
Из вашего компьютера валит сизый дым? Windows не грузится, и вы видите лишь черный экран? Или же Windows загружается, но потом экран становится синим и по нему бегут «кракозяблы»? Из системного блока раздается пронзительный писк? Не паникуйте! И не спешите вызывать мастера. В большинстве случаев сбои компьютера можно «излечить» самостоятельно. Как - научит эта книга. В ней предельно просто, в расчете на полных «чайников», рассказывается о наиболее часто встречающихся поломках ПК. Рассматриваются как аппаратные сбои, так и сбои на уровне операционной системы и программного обеспечения. Отдельно обсуждаются вирусы и вредоносные программы.
Сбои и ошибки ПК. Лечим компьютер сами - читать онлайн бесплатно ознакомительный отрывок
Интервал:
Закладка:
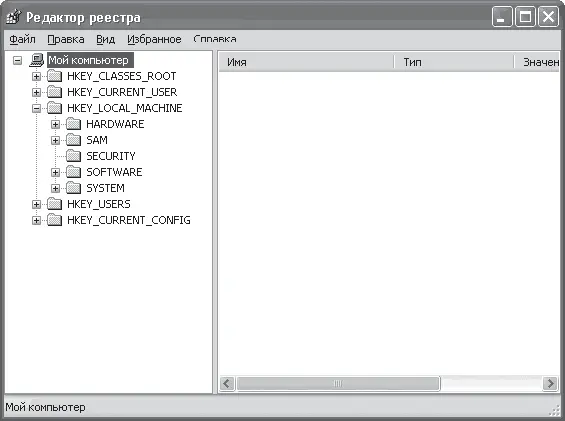
Рис. 5.19. Системная утилита Редактор реестра
Выберите самую верхнюю позицию в левой части окна – Мой компьютер. Затем выполните команду меню Файл ? Экспорт. В результате на экране появится стандартное диалоговое окно сохранения файла (рис. 5.20), в котором следует указать папку размещения будущего файла и его имя. Нажав кнопку Сохранить, вы создадите копию рабочего реестра операционной системы.
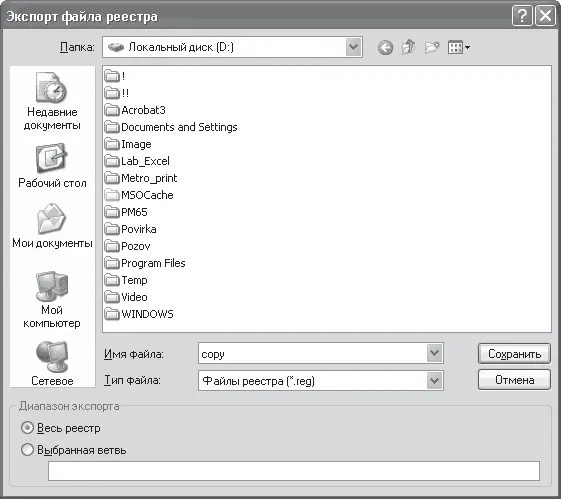
Рис. 5.20. Указываем название файла и место его размещения
Теперь в случае сбоя в операционной системе вы с легкостью сможете импортировать сохраненный реестр.
Чтобы восстановить реестр Windows из сохраненных файлов, достаточно запустить программу Редактор реестра и вьпюлнитъ команду Файл ? Импорт. В результате появится окно (рис. 5.21), в котором нужно выбрать сохраненный ранее файл реестра и нажать кнопку Открыть.
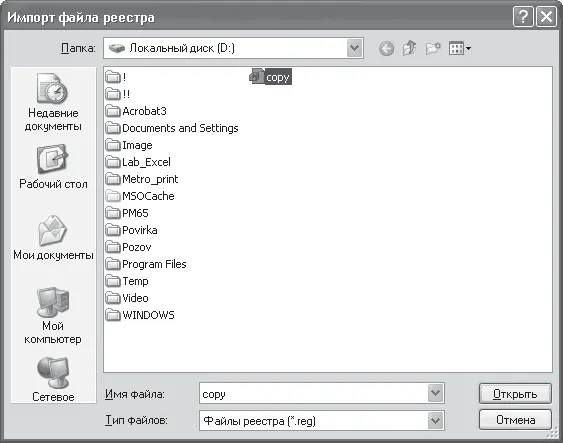
Рис. 5.21. Выбираем сохраненный ранее файл реестра
После этого программа начнет импортировать данные из файла, отображая ход работы с помощью индикатора (рис. 5.22). Данный процесс может занять несколько минут в зависимости от объема импортируемого файла.
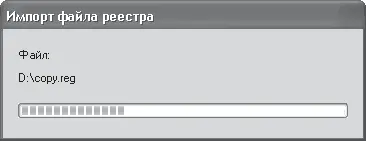
Рис. 5.22. Импорт файла реестра
Восстанавливаем удаленные файлы
Иногда бывает так, что пользователь случайно удаляет важный файл и после этого очищает Корзину. Стандартными средствами операционной системы такой файл восстановить нельзя, однако для этого можно воспользоваться специализированными программами.
Принцип действия таких программ основывается на том, что при удалении файла его содержимое остается, а изменяется лишь соответствующая информация в файловой системе. Поэтому, анализируя информацию, расположенную в загрузочной области диска, можно точно распознать не только удаленные объекты, но и их состояние в данный момент времени. Если на месте расположения файла записана другая информация, то такой файл восстановить уже не удастся. В противном случае никаких проблем с восстановлением не возникнет.
Существует большое количество программ, которые позволяют восстанавливать папки и файлы, например Search And Recover, Recover My Files, File Recover, Recover4All Professional и др. Одни из них обладают сложным интерфейсом и мощнейшими механизмами поиска и восстановления файлов. Другие программы достаточно простые, но тем не менее хорошо справляются со своими функциями.
Для примера рассмотрим программу Recover4All Professional. Она обладает, пожалуй, самым простым интерфейсом. Никаких излишеств!
После запуска программы необходимо выбрать диск, который нужно сканировать на наличие удаленных файлов. Предположим, это диск Е:. Выполните команду меню Search ? Scan drive Е: (Поиск ? Сканировать диск Е:).
После сканирования программа отобразит все обнаруженные на диске удаленные файлы (рис. 5.23). Кроме этого, в столбце Recovery Chances (Возможность восстановления) вы увидите информацию о возможности восстановления каждого файла.
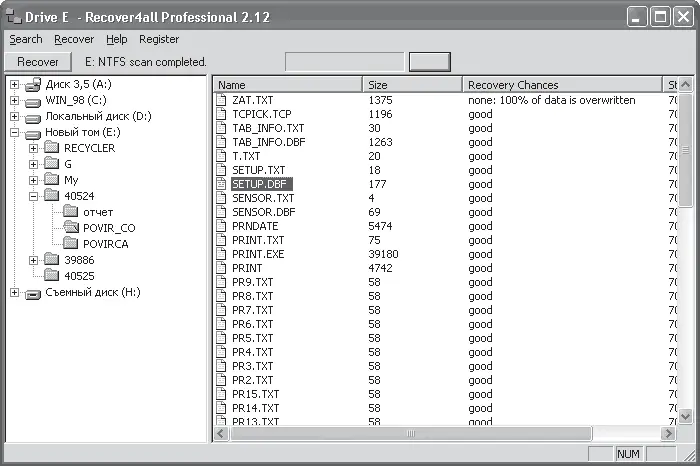
Рис. 5.23. Удаленные файлы, обнаруженные на выбранном диске
Далее следует отметить нужный файл, в главном меню программы выбрать пункт Recover (Восстановить) и указать, куда следует записать восстанавливаемый файл (рис. 5.24).
О завершении процесса восстановления свидетельствует сообщение, показанное на рис. 5.25.
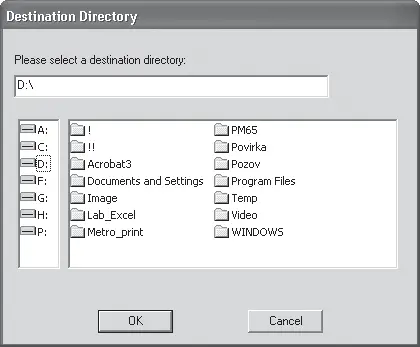
Рис. 5.24. Указываем, куда необходимо записать восстановленный файл
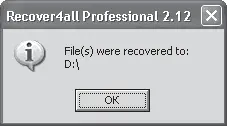
Рис. 5.25. Файл восстановлен
Таким образом, с помощью программы Recover4All Professional можно достаточно просто восстановить удаленный файл.
6. Профилактика сбоев. Общие советы по уходу за ПК
Компьютер – как женщина, и за ним нужно постоянно ухаживать. Если этого не делать, то в один прекрасный момент он преподнесет неприятный сюрприз, и вам придется потратить много времени и средств на устранение той или иной неисправности. Чтобы этого избежать, достаточно периодически выполнять некоторые несложные процедуры.
Резервное копирование данных
В большинстве случаев наиболее ценное на компьютере – это информация. Информация может представлять собой ценные сведения, и со временем на каждом компьютере накапливается огромное количество таких данных. Даже если особой ценности в информации нет, потерять дистрибутивы программ или скачанные интернет-страницы не хочет никто.
Именно поэтому с момента появления первого компьютера очень важной является архивация информации для последующего хранения на внешних носителях.
Сегодня носители информации стоят дешево и доступны всем. Кажется, сохранить важные данные не составляет труда, и тем не менее многие пользователи пренебрегают этой мерой предосторожности. Последствия такого безответственного отношения плачевны.
Чтобы не пополнять армию неудачников, которые забыли или не захотели сохранить важную информацию, периодически архивируйте данные.
Windows ХР – одна из последних операционных систем компании Microsoft – имеет свой собственный механизм архивации данных. Чтобы запустить его, выполните команду Пуск ? Все программы ? Стандартные ? Служебные ? Архивация данных. При этом на экране появится окно Мастера архивации или восстановления (рис. 6.1).
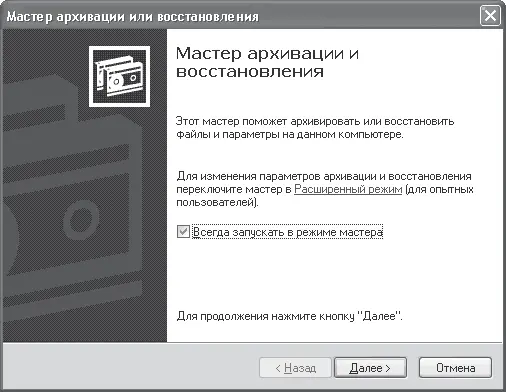
Рис. 6.1. Стартовое окно Мастера архивации и восстановления
Как видите, мастер позволяет работать как в режиме архивации, так и в режиме восстановления. Необходимый вариант вы сможете выбрать на следующих этапах, для перехода к которым нужно нажать кнопку Далее.
Действительно, в следующем окне (рис. 6.2) мастер попросит вас указать вариант работы: Архивация файлов и параметров или Восстановление файлов и параметров (с созданной ранее копии). Так как мы рассматриваем процесс архивации файлов, установите переключатель в положение Архивация файлов и параметров и нажмите кнопку Далее.
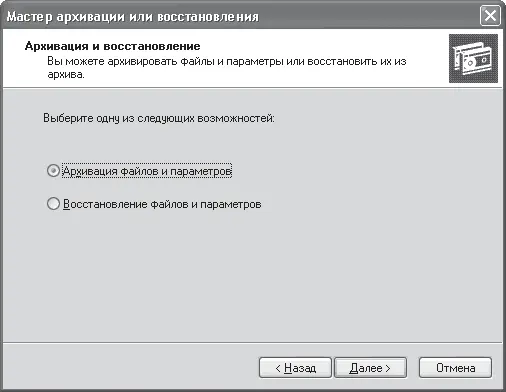
Рис. 6.2. Выбираем необходимое действие
Читать дальшеИнтервал:
Закладка: