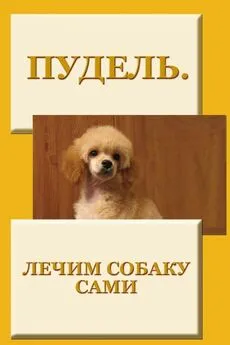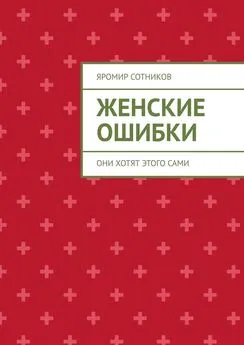Дмитрий Донцов - Сбои и ошибки ПК. Лечим компьютер сами
- Название:Сбои и ошибки ПК. Лечим компьютер сами
- Автор:
- Жанр:
- Издательство:неизвестно
- Год:неизвестен
- ISBN:нет данных
- Рейтинг:
- Избранное:Добавить в избранное
-
Отзывы:
-
Ваша оценка:
Дмитрий Донцов - Сбои и ошибки ПК. Лечим компьютер сами краткое содержание
Из вашего компьютера валит сизый дым? Windows не грузится, и вы видите лишь черный экран? Или же Windows загружается, но потом экран становится синим и по нему бегут «кракозяблы»? Из системного блока раздается пронзительный писк? Не паникуйте! И не спешите вызывать мастера. В большинстве случаев сбои компьютера можно «излечить» самостоятельно. Как - научит эта книга. В ней предельно просто, в расчете на полных «чайников», рассказывается о наиболее часто встречающихся поломках ПК. Рассматриваются как аппаратные сбои, так и сбои на уровне операционной системы и программного обеспечения. Отдельно обсуждаются вирусы и вредоносные программы.
Сбои и ошибки ПК. Лечим компьютер сами - читать онлайн бесплатно ознакомительный отрывок
Интервал:
Закладка:

Рис. 5.11. Откат драйвера окончен. Требуется перезагрузка компьютера
На этом откат драйвера можно считать оконченным. Если после перезагрузки компьютера система все равно работает неустойчиво, то, возможно, вам поможет восстановление системы с помощью контрольной точки восстановления. О том, как восстановить систему, вы прочитаете в следующем подразделе.
Используем утилиту восстановления системы
В состав операционной системы Windows ХР входит утилита, с помощью которой можно восстановить систему из предварительно созданной точки восстановления. Применение этой утилиты часто помогает, когда восстановить работоспособность системы не получается. Такое случается, например, после проникновения троянского коня или «червя», который настолько глубоко внедряется в систему, что вылечить ее не удается никакими способами, даже антивирусной программой. В этом случае поможет только использование утилиты восстановления системы. Конечно, можно и переустановить операционную систему, однако, учитывая количество установленных программ и драйверов, сделать это не так просто.
Естественно, чтобы иметь возможность восстановить систему, нужно обладать определенной базой. Этой базой является заблаговременно созданная точка восстановления системы.
Один из вариантов сохранения работоспособной операционной системы – создание так называемых точек восстановления. Количество таких точек восстановления может быть разным, что зависит от параметров наблюдения за дисками, рассмотренных в подразд. «Настраиваем наблюдение за дисками».
Точки восстановления лучше всего создавать перед какими-либо серьезными изменениями в операционной системе: перед установкой непроверенных драйверов, пакетов обновлений, удалением важных системных программ и т. п.
Чтобы запустить мастер восстановления операционной системы, выполните команду Пуск ? Все программы ? Стандартные ? Служебные ? Восстановление системы. Откроется окно Восстановление системы (рис. 5.12). В данном окне установите переключатель в положение Создать точку восстановления.
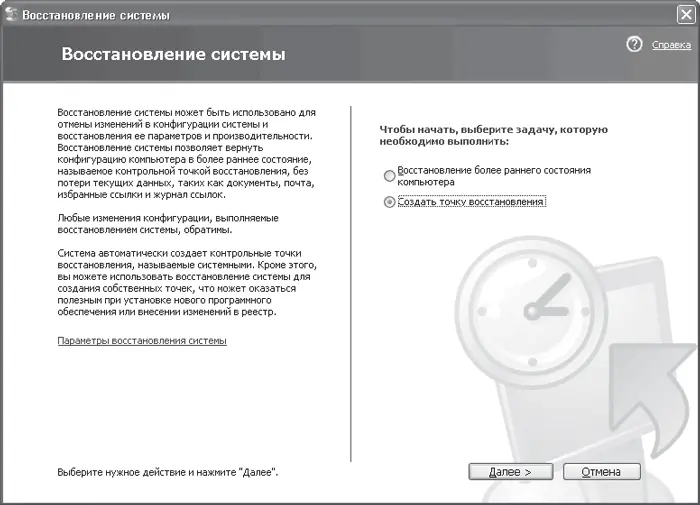
Рис. 5.12. Окно мастера восстановления системы
Нажмите кнопку Далее. Появится окно, в котором мастер попросит вас ввести описание создаваемой точки восстановления (рис. 5.13).
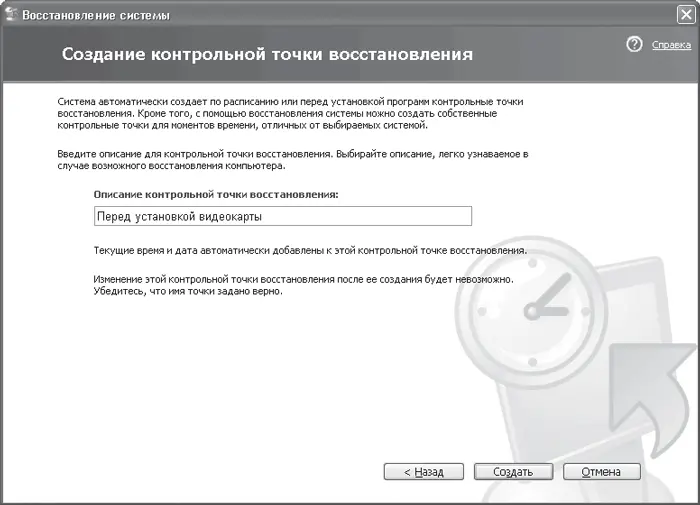
Рис. 5.13. Создаем новую точку восстановления системы и даем ей название
Лучше дать точке восстановления системы описание, однозначно ее характеризующее, например «До установки драйвера видеокарты», «Перед установкой пакета обновлений» и т. п.
После ввода описания точки восстановления и нажатия кнопки Создать программа сохранит состояние системы. Затем на экране появится окно, изображенное на рис. 5.14.
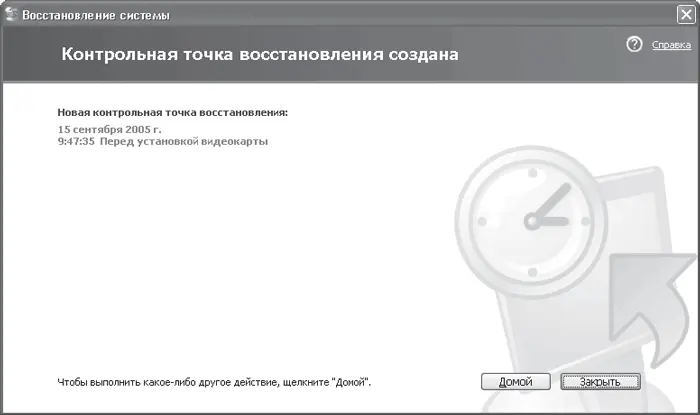
Рис. 5.14. Создание контрольной точки завершено
Как видите, все очень просто. Создав несколько точек восстановления системы, вы всегда сможете при необходимости восстановить работоспособность Windows ХР.
Итак, предположим, у вас есть несколько точек восстановления системы. Теперь для восстановления системы можно воспользоваться специальным мастером. Чтобы его запустить, выполните команду Пуск ? Все программы ? Стандартные ? Служебные ? Восстановление системы. В появившемся окне мастера восстановления (рис. 5.15) установите переключатель в положение Восстановление более раннего состояния компьютера и нажмите кнопку Далее.
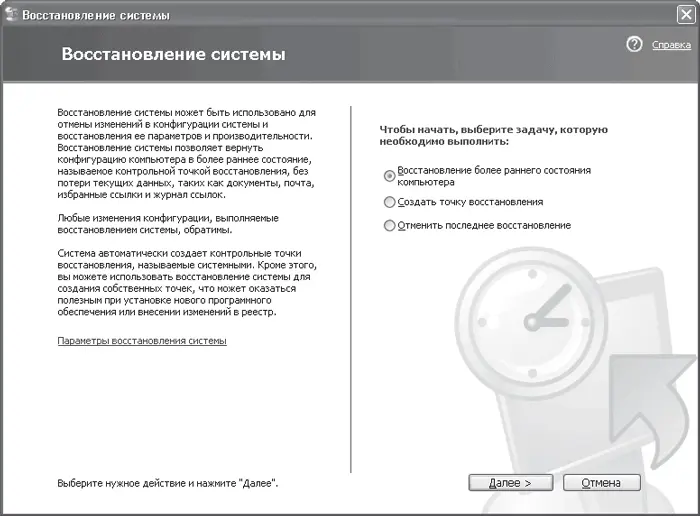
Рис. 5.15. Мастер восстановления системы
В следующем окне (рис. 5.16) необходимо выбрать одну из контрольных точек восстановления. Для удобства выбора точки восстановления распределены по календарным дням. Щелкая на точках, вы сможете прочесть их описание и выбрать нужную. Выбрав необходимую точку восстановления, нажмите кнопку Далее.
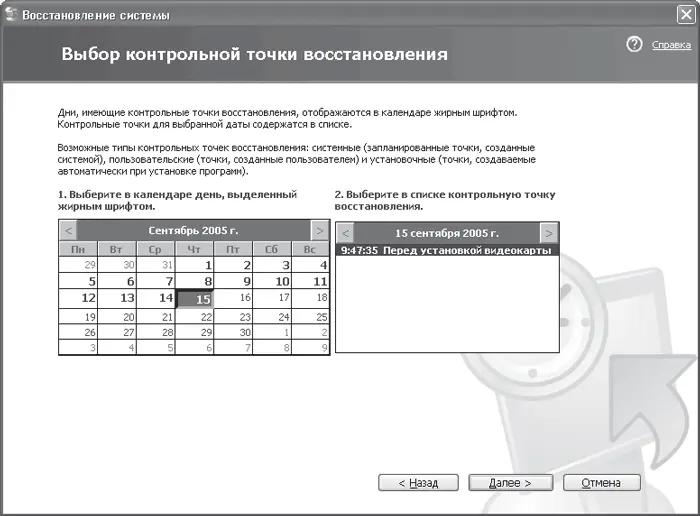
Рис. 5.16. Выбираем контрольную точку восстановления
Проанализировав выбранную точку восстановления, мастер может выдать предупреждение о невозможности восстановления некоторых дисков, если точка восстановления была создана до отключения наблюдения над этими дисками (рис. 5.17). Поскольку с этим уже ничего не поделаешь, остается согласиться с предупреждением, тем более что в данном окне присутствует только одна кнопка – ОК.

Рис. 5.17. Предупреждение системы
Последнее окно мастера (рис. 5.18) содержит информацию о том, что в процессе восстановления реестра вся наработанная информация будет сохранена. Кроме того, мастер предупредит о том, что при восстановлении компьютер будет перезагружен.
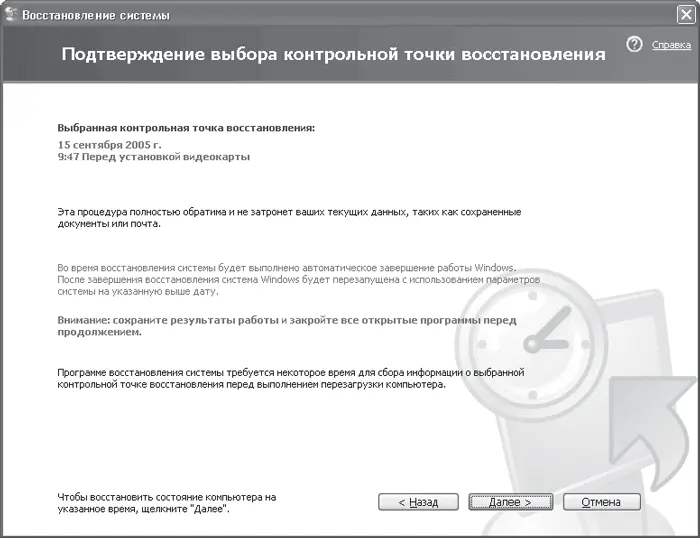
Рис. 5.18. Последние напутствия мастера
Нажав кнопку Далее, расслабьтесь и удобно расположитесь на стуле или диване, дожидаясь момента, когда загрузится операционная система с восстановленным реестром и системными файлами.
Сохранение и восстановление файлов реестра
Никогда не забывайте о том, что от состояния реестра зависит работоспособность операционной системы. Очень часто работоспособность реестра ставится под угрозу разнообразными программами, написанными без соблюдения необходимых правил. Кроме того, различные вредоносные программы также пытаются испортить реестр.
Поэтому иногда бывает очень полезно иметь копию реестра, чтобы при необходимости можно было восстановить отказавшую операционную систему.
Строение реестра операционной системы Windows ХР похоже на строение реестра систем Windows 95/98, однако он имеет более сложную структуру и содержит большее количество файлов.
Для сохранения файлов реестра воспользуемся «родной» утилитой Windows – Редактором реестра. Чтобы ее запустить, выполните команду Пуск ? Выполнить и в появившемся окне в поле Открыть введите regedit или regedt32. После этого на экране появится окно программы (рис. 5.19). В левой части окна отображаются ветки и названия параметров, а в правой – значения параметров.
Читать дальшеИнтервал:
Закладка: