Дмитрий Бардиян - 500 типичных проблем и их решений при работе на ПК
- Название:500 типичных проблем и их решений при работе на ПК
- Автор:
- Жанр:
- Издательство:046ebc0b-b024-102a-94d5-07de47c81719
- Год:2009
- Город:Санкт-Петербург
- ISBN:978-5-388-00377-5
- Рейтинг:
- Избранное:Добавить в избранное
-
Отзывы:
-
Ваша оценка:
Дмитрий Бардиян - 500 типичных проблем и их решений при работе на ПК краткое содержание
Если вы регулярно работаете на компьютере, то у вас время от времени обязательно будут возникать различные проблемы. Причем проблемы эти, как правило, абсолютно разного уровня сложности – от неудачной установки кодеков при прослушивании музыки на компьютере до неполадок при создании локальной сети. Возникает вопрос: а как же их решать, ведь все о персональном компьютере и операционной системе знать попросту невозможно? Именно для этого и предназначена книга, которую вы сейчас держите в руках. В ней вы найдете 500 советов, решений различных проблем и ответов на всевозможные вопросы. С этой книгой все проблемы, возникающие перед вами при работе на ПК, будут решены!
500 типичных проблем и их решений при работе на ПК - читать онлайн бесплатно ознакомительный отрывок
Интервал:
Закладка:
• Щелкните на пустом пространстве Рабочего столаправой кнопкой мыши и в открывшемся меню выберите команду Свойства. Откроется окно Свойства: Экран. Далее действуйте аналогично первому пункту.
Если не работать за компьютером десять минут, на экране появляется одна и та же заставка. Как ее сменить?
Экранная заставка Windows призвана предохранять экран монитора от выгорания (иногда ее называют скринсейвером – калька с английского слова «screensaver»). Дело в том, что если на экране долгое время находится статическое изображение, то это изображение постепенно начинает как бы «выжигаться» на светочувствительном слое, и если вы резко выключите монитор, то оно некоторое время будет оставаться на черном экране. Данный эффект ухудшает качество отображения монитора, поэтому, чтобы от него избавиться, используют экранные заставки, которые представляют собой динамические объекты, летающие, прыгающие или перемещающиеся по всему экрану.
В комплект Windows входит десяток таких заставок, и вы можете поэкспериментировать с каждой. Для этого снова откройте окно свойств экрана (см. рис. 3.14) и перейдите в нем на вкладку Заставка. В одноименной группе расположен раскрывающийся список, из которого можно выбрать любую из предлагаемых заставок, например Трубопровод. Чтобы оценить, как будет смотреться заставка в действии, нажмите кнопку Просмотр(не двигайте мышь и не трогайте клавиатуру, пока не захотите прервать просмотр). Модифицировать заставку можно с помощью кнопки Параметры, нажатие которой позволяет произвести некоторые настройки внешнего вида.
Параметр Интервалопределяет, какое время простоя компьютера требуется для запуска заставки. Начинающим пользователям, которые не уверены, что точно знают свой пароль, не рекомендуется устанавливать флажок Защита паролем, поскольку тогда после запуска заставки, чтобы вернуться к нормальной работе, потребуется вводить свой пароль или перезагружать компьютер.
Как послушать музыку и посмотреть фильм?
При открытии любого музыкального или видеофайла система автоматически запускает программу Проигрыватель Windows Media, которая позволяет как прослушивать музыку на компьютере, так и смотреть фильмы. Впрочем, вам не обязательно следовать приведенному алгоритму – вы вполне можете самостоятельно запустить Проигрыватель Windows Mediaи затем, нажав сочетание клавиш Ctrl+O, воспроизвести мультимедийный файл. Для этого откройте меню Пуск→ Программы→ Стандартные→ Развлеченияи щелкните кнопкой мыши на пункте с названием Проигрыватель Windows Media.
Обычно на только что купленных компьютерах нет ни музыкальных, ни видеофайлов, поэтому не исключено, что вам придется их скопировать у друзей.
Музыкальные файлы обычно имеют расширение MP3 или WMA, а видео – AVI или MPG.
Примечание
Узнать больше о расширениях файлов вы сможете в гл. 4.
Нужно распечатать документ
Прежде всего надо убедиться, что у вас в системе установлен хотя бы один принтер. Сделать это вы сможете, открыв Панель управленияи щелкнув дважды кнопкой мыши на значке Принтеры и факсы. Если в открывшемся окне вас встретит только надпись Microsoft Office Document Image Writer, значит, принтер в системе не установлен, и распечатать ничего не получится. О том, как самостоятельно установить принтер, вы можете прочитать во второй части данной книги. Если в папке Принтеры и факсыперечислены и другие устройства, например HPLaserJ, Canon, XeroxWorkили др., это говорит о том, что принтеры в вашей системе установлены. Тогда проведите небольшой тест работоспособности.
Выберите нужный вам принтер, щелкните на его значке правой кнопкой мыши и в открывшемся меню выберите команду Свойства. Откроется окно свойств принтера, оно будет открыто на вкладке Общие. Нажмите кнопку Пробная печать. Принтер должен будет распечатать тестовую страницу, что говорит о том, что он исправен и готов к работе. Если этого не произошло, следует проверить, включен ли принтер, надежно ли он подключен к вашему компьютеру (или удаленному компьютеру, если вы печатаете через сеть). Причиной сбоя также может послужить отсутствие бумаги в лотке принтера или израсходованный картридж.
Примечание
Печать также невозможна, если удаленный компьютер, к которому подключен принтер, или сам принтер выключен.
При условии что испытания прошли успешно, можно приступать к самой печати. Если все не так плохо и в вашей системе принтер все-таки установлен, проблемы с распечатыванием документов возникнуть не должно. Процесс этот на самом деле очень простой.
Предположим, вы работаете в Microsoft Word или Excel. Откройте меню Файл→ Печатьили нажмите сочетание клавиш Ctrl+P. Перед вами откроется окно с настройками, изображенное на рис. 3.15. Чтобы начать печать, нажмите кнопку OK.
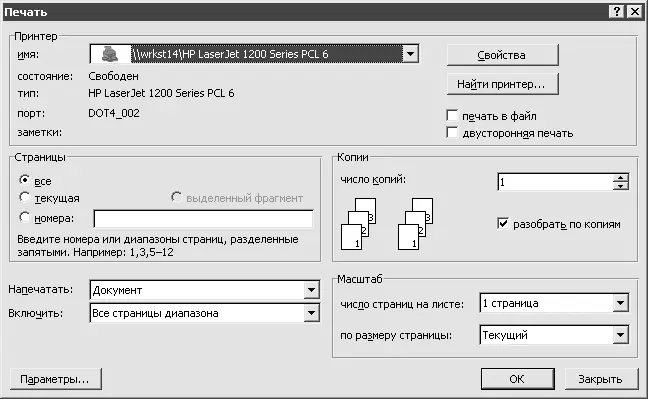
Рис. 3.15.Окно печати
При печати из Paintили Блокнотапоявляется более простое, но все же похожее окно печати.
При печати изображение не помещается на лист бумаги
Обычно текстовые и графические документы на компьютере создаются с книжной ориентацией страницы (когда высота больше ширины). В таком случае, как правило, проблем при печати не возникает. Однако попадаются документы с альбомной ориентацией страницы (когда ширина больше высоты). В таком случае при распечатывании документ здорово обрезается. Чтобы этого не происходило, следует соответствующим образом настроить принтер. Это делается в окне Печать. В нем надо нажать кнопку либо Свойства, либо Настройка(в зависимости от программы, используемой для печати). Далее просмотрите настройки – и наверняка наткнетесь на пункт Ориентация страницы.
Если, несмотря на приложенные усилия, документ все равно не помещается на страницу, попробуйте воспользоваться функцией масштабирования.
Можно ли печатать экономно?
Менять картриджи для принтера – дело дорогое. Заправлять их – дело грязное. Поэтому оптимальный вариант – бережно относиться к расходным материалам. Добиться этого можно несколькими способами.
• Печатать несколько страниц на одном листе бумаги. Это позволяет экономить тонер и, собственно, бумагу.
• Настроить принтер на экономичный режим печати, что обеспечит экономию тонера.
Читать дальшеИнтервал:
Закладка:










