Дмитрий Бардиян - 500 типичных проблем и их решений при работе на ПК
- Название:500 типичных проблем и их решений при работе на ПК
- Автор:
- Жанр:
- Издательство:046ebc0b-b024-102a-94d5-07de47c81719
- Год:2009
- Город:Санкт-Петербург
- ISBN:978-5-388-00377-5
- Рейтинг:
- Избранное:Добавить в избранное
-
Отзывы:
-
Ваша оценка:
Дмитрий Бардиян - 500 типичных проблем и их решений при работе на ПК краткое содержание
Если вы регулярно работаете на компьютере, то у вас время от времени обязательно будут возникать различные проблемы. Причем проблемы эти, как правило, абсолютно разного уровня сложности – от неудачной установки кодеков при прослушивании музыки на компьютере до неполадок при создании локальной сети. Возникает вопрос: а как же их решать, ведь все о персональном компьютере и операционной системе знать попросту невозможно? Именно для этого и предназначена книга, которую вы сейчас держите в руках. В ней вы найдете 500 советов, решений различных проблем и ответов на всевозможные вопросы. С этой книгой все проблемы, возникающие перед вами при работе на ПК, будут решены!
500 типичных проблем и их решений при работе на ПК - читать онлайн бесплатно ознакомительный отрывок
Интервал:
Закладка:
Чтобы распечатать несколько страниц на одном листе бумаги, в окне Печать(см. рис. 3.15) в разделе Масштабзадайте нужное значение для параметра число страниц на листе.
Заставить принтер экономить ресурсы картриджа можно следующим образом. Опять же, в окне Печатьнажмите кнопку Свойства. Далее во вкладках свойств принтера найдите нечто подобное изображенному на рис. 3.16.

Рис. 3.16.Выбор экономного режима печати
Куда пропал звук?
Откройте Панель управления, запустите компонент Звуки и аудиоустройства. Откроется окно (рис. 3.17). Установите флажок Отображать значок на панели задачи обязательно снимите флажок Выключить звук. Теперь возле часов должен появиться регулятор громкости – им пользоваться гораздо удобнее.
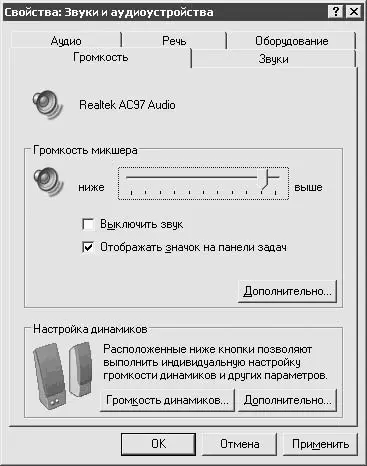
Рис. 3.17.Настройка параметров звука
Поскольку вы уже запустили компонент Звуки и аудиоустройства, то попробуйте также в группе Громкость микшераувеличить громкость, переместив ползунок в правую сторону. Затем нажмите кнопку Дополнительно. Откроется новое окно. Проверьте, чтобы в группе Waveне стоял флажок Выкл. и ползунок громкости не был в самом низу.
Примечание
Если флажок Отображать значок на панели задач установить не удается, поскольку все пункты неактивны, значит, у вас не установлены драйверы для звуковой карты или она функционирует неправильно. В таком случае можно рекомендовать обратиться ко второй части книги.
Если звук пропадает только при просмотре некоторых фильмов, то проблема, скорее всего, в отсутствии нужных декодеров (или, как часто говорят, кодеков). Как справиться с проблемой, будет рассказано ниже в разделе, посвященном проигрыванию видео.
Исчезла Панель задач – нет часов, свернутых программ, кнопки Пуск
Сначала следует открыть Панель управления, где путем несложных манипуляцией с левой клавишей мышки надо запустить компонент Панель задач и меню Пуск. В появившемся окне снимите флажок Автоматически скрывать панель задачи установите флажок Отображать панель задач поверх остальных окон.
Если Панель задачпо-прежнему не соизволила появиться, придется предпринимать решительные шаги по исправлению ситуации и применять грубую физическую силу. Закройте все запущенные программы, чтобы ничего не мешало. Теперь плавно подведите указатель мыши к нижнему краю экрана. Как только он трансформируется из обычной стрелки в двунаправленную, остановите указатель в этом положении, нажмите левую кнопку мыши и потяните указатель вверх – как бы вытягивайте Панель задачиз-за края экрана.
Панель задач, правда, вполне может спрятаться не за нижним краем экрана, а за левым, правым или верхним…
Как расположить Панель задач сбоку или сверху?
Щелкните на свободном пространстве Панели задачправой кнопкой мыши и в открывшемся меню снимите флажок Закрепить панель задач. Снова наведите указатель на свободное пространство Панели задач(желательно подальше от края) и затем, удерживая нажатой левую кнопку мыши, перемещайте панель в нужное место. Когда она займет удовлетворяющее вас положение, щелкните на свободном пространстве Панели задачправой кнопкой мыши и в открывшемся меню теперь уже установите флажок Закрепить панель задач.
Как разместить значки возле кнопки Пуск?
Возможно, вы замечали, что возле кнопки Пуску многих пользователей располагаются значки часто используемых программ. Это весьма удобно, поскольку на их запуск тратится меньше времени. Вы без труда можете создать такую панель и у себя на компьютере.
Щелкните правой кнопкой мыши на свободном пространстве Панели задач, в открывшемся меню откройте подменю Панели инструментови установите флажок Быстрый запуск.
На панель быстрого запуска вы легко можете перетягивать значки любых программ. По умолчанию на панели одновременно могут быть видны лишь три значка, но при необходимости ее можно расширить, «ухватившись» мышкой за перегородку и перемещая ее вправо. Для этого не забудьте сначала снять в контекстном меню Панели задачфлажок Закрепить панель задач.
Как ускорить запуск программ?
Можно до скончания века запускать программы из меню Пуск, монотонно водя указателем мыши по раскрывающимся меню в поисках нужного приложения. Есть несколько способов упростить этот процесс.
• Нажмите кнопку Пуск, найдите нужную программу, щелкните правой кнопкой мыши на ее значке и в открывшемся меню выполните команду Отправить→ Рабочий стол. В результате на Рабочем столепоявится ярлык искомой программы. В дальнейшем вы сможете запускать ее двойным щелчком на этом ярлыке.
Кстати, для запуска утилиты, ярлык которой размещен на Рабочем столе, вы можете использовать сочетания клавиш. К примеру, если был создан ярлык на программу Microsoft Word, щелкните на этом ярлыке правой кнопкой мыши и в открывшемся меню выберите команду Свойства. Переместите курсор в строку Быстрый вызов. Нажмите и удерживайте клавиши Ctrlи Alt– в строке появятся символы Ctrl+Alt+ (рис. 3.18). Не отпуская указанных клавиш, нажмите еще одну на буквенной клавиатуре, например W. В результате в строке Быстрый вызовпоявится следующее: Ctrl+Alt+W. Это означает, что нажав одновременно клавишу Ctrl, клавишу Altи клавишу W, вы запустите программу, на которую данный ярлык ссылается. В данном случае это Microsoft Word.
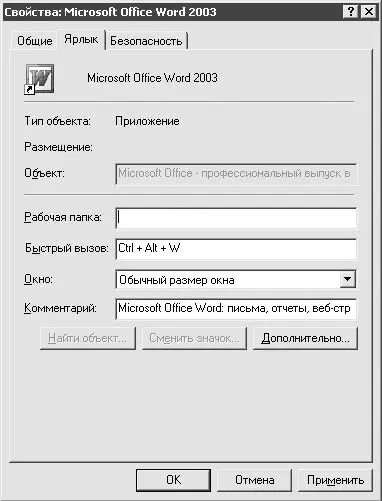
Рис. 3.18.Назначение ярлыку сочетания горячих клавиш
• Если у вас меню кнопки Пускимеет стиль отображения Windows XP, то вы наверняка замечали, что в нем отображается список наиболее популярных программ. В этот список можно добавить любую полюбившуюся вам утилиту. Для этого откройте меню Пуск, найдите нужную программу, щелкните правой кнопкой мыши на ее значке и в открывшемся меню выберите команду Закрепить в меню Пуск.
Есть ли быстрый способ доступа к папкам?
Интервал:
Закладка:










