Дмитрий Бардиян - 500 типичных проблем и их решений при работе на ПК
- Название:500 типичных проблем и их решений при работе на ПК
- Автор:
- Жанр:
- Издательство:046ebc0b-b024-102a-94d5-07de47c81719
- Год:2009
- Город:Санкт-Петербург
- ISBN:978-5-388-00377-5
- Рейтинг:
- Избранное:Добавить в избранное
-
Отзывы:
-
Ваша оценка:
Дмитрий Бардиян - 500 типичных проблем и их решений при работе на ПК краткое содержание
Если вы регулярно работаете на компьютере, то у вас время от времени обязательно будут возникать различные проблемы. Причем проблемы эти, как правило, абсолютно разного уровня сложности – от неудачной установки кодеков при прослушивании музыки на компьютере до неполадок при создании локальной сети. Возникает вопрос: а как же их решать, ведь все о персональном компьютере и операционной системе знать попросту невозможно? Именно для этого и предназначена книга, которую вы сейчас держите в руках. В ней вы найдете 500 советов, решений различных проблем и ответов на всевозможные вопросы. С этой книгой все проблемы, возникающие перед вами при работе на ПК, будут решены!
500 типичных проблем и их решений при работе на ПК - читать онлайн бесплатно ознакомительный отрывок
Интервал:
Закладка:
Порой возникает необходимость получить быстрый доступ к папкам, в которых хранятся часто используемые файлы. Сделать это можно несколькими способами. Ниже перечислены самые основные.
• Вы наверняка замечали, что когда в Microsoft Word или Excel выбираете Файл→ Открыть, то открывается окно Открытие документа, в котором с левой стороны размещены ярлыки на Рабочий стол, папку Мои документыи т. д. Почему бы не добавить на эту панель и собственную папку? Делается это очень просто. В окне Открытие документаперейдите в нужную папку. Затем нажмите кнопку Сервисв верхней части окна и в открывшемся меню выберите команду Добавить на панель адресов.
• Когда вы путешествуете по папкам компьютера с помощью Проводника, то можете добавлять часто используемые компоненты в папку Избранное, чтобы в дальнейшем осуществлять переход в них одним щелчком. Чтобы добавить папку или файл в папку Избранное, перейдите в искомую папку, откройте одноименный пункт меню Проводникаи щелкните кнопкой мыши на пункте Добавить в избранное.
• Если вам кажется, что Проводникработает слишком медленно, возможен еще один способ навигации по файлам и папкам вашего компьютера. Щелкните на Панели задачправой кнопкой мыши. В появившемся меню установите флажок Панели инструментов→ Мой компьютер. После этого слева от области уведомлений появится перемещаемая панель со стрелкой, позволяющая осуществить быстрый доступ ко всему содержимому ваших дисков.
• В случае когда нужной программы нет в меню Пускили вы желаете получить быстрый доступ к папке, следует сделать следующее. Запустите Проводник(дважды щелкните кнопкой мыши на значке Мой компьютер), выберите нужный элемент (файл, программу или папку), щелкните на нем правой кнопкой мыши и в открывшемся меню выберите Отправить→ Рабочий стол.
Примечание
При удалении ярлыка какого-либо элемента сам элемент не удаляется. Он остается на компьютере там же, где находился раньше.
Я потерял документ, как его можно найти?
Нажмите кнопку Пуски выполните команду Найти(либо нажмите сочетание Windows+F). Откроется окно, в левой части которого будет отображаться Помощник по поиску, который подскажет нужные шаги. Предположим, вам необходимо найти документ, в котором говорится о вторичном метаболизме у микроорганизмов растений. В левой стороне окна поиска щелкните кнопкой мыши на ссылке Документы (текстовые файлы, электронные таблицы и т. д.). Появится форма, в которой можно задать уточненные условия поиска. Щелкните кнопкой мыши на ссылке Использовать дополнительные параметры поиска. Появится строка для поиска документов по слову или фразе. Введите в ней нужную фразу (в данном случае – вторичный метаболизм у микроорганизмов растений), для ускорения поиска укажите предполагаемое местоположение файла (все диски или какой-то конкретно) и уточните, когда искомый документ в последний раз изменялся (на прошедшей неделе, в прошедшем месяце и др.).
Примечание
При поиске по имени файла можно применять одну хитрость. Если известна только часть имени, можно использовать подстановочные знаки для поиска всех файлов или папок, содержащих эту часть имени. Например, по запросу *письмо* могут быть найдены файлы Письмо Онегина Татьяне.doc, Специальное письмо.jpg или Письмо.txt.
Как разобраться в меню Пуск? Все так запутанно…
При нажатии кнопки Пускотображается меню, обеспечивающее удобный доступ к наиболее часто используемым элементам системы. Подпункт меню Все программыобеспечивает доступ к списку программ, установленных на данном компьютере.
Список приложений в меню Пускразделен на две части: программы, расположенные выше разделительной линии (называется также списком закрепленных элементов), и программы, расположенные ниже линии (называется также списком наиболее часто используемых программ). Фиксированный список приложений неизменен, программы в нем всегда доступны для запуска. Имеется возможность добавлять приложения в данный список.
В список наиболее часто используемых программ утилиты добавляются по мере их использования. В Windows имеется установленное по умолчанию количество программ, отображаемых в списке наиболее часто используемых. Когда он заполняется, ранее используемые программы заменяются последними использованными. Имеется возможность изменить установленное по умолчанию количество приложений, отображаемых в списке наиболее часто используемых.
Меню Пускможет быть дополнено папкой Недавние документы, содержащей открывавшиеся в последнее время файлы. Кроме того, имеется возможность настроить меню Пускпутем создания в нем системы подменю, которые будут раскрываться при наведении указателя мыши. В общем, вариантов настройки много, узнать о них вы сможете, если щелкнете правой кнопкой мыши по кнопке Пуски в открывшемся меню выберете команду Свойства.
После этого откроется окно (рис. 3.19). Если вы используете меню Windows XP, то будет активирован верхний пункт (как на рис. 3.19). Нажмите кнопку Настроить– появится еще одно окно. На вкладке Дополнительновам представляются довольно широкие возможности конфигурирования меню.
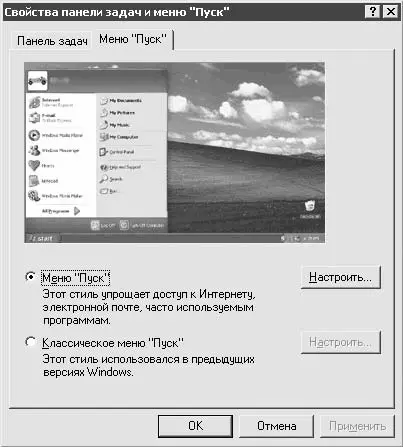
Рис. 3.19.Настройка меню Пуск
Совет
Если никак не получается освоиться с новым дизайном меню кнопки Пуск, внедренным в Windows XP, щелкните правой кнопкой мыши на кнопке Пуск и в открывшемся меню выберите команду Свойства. В открывшемся окне установите переключатель в положение Классическое меню «Пуск».
Как записать файлы на компакт-диск?
Вставьте пустой записываемый компакт-диск в привод. Откройте папку Мой компьютер. Выделите файлы или папки, которые собираетесь скопировать на компакт-диск. Подведите указатель мыши к выделенным файлам, нажмите левую кнопку и, удерживая ее, перетащите файлы на значок компакт-диска в окне Мой компьютер.
Примечание
Чтобы выделить несколько файлов, щелкните кнопкой мыши на каждом из них, удерживая нажатой клавишу Ctrl.
Откройте в Проводникекомпакт-диск. Вы увидите, что на нем уже виртуально расположены файлы, которые вы подготовили для записи. Однако имейте в виду, что в действительности они еще не записаны на диск! Вам еще предстоит это сделать, поэтому не доставайте CD из привода. Выполните команду меню Файл→ Записать файлы на компакт-дисклибо в группе Задачи записи CDвыберите ссылку Запись файлов на компакт-диск. Будет запущен мастер записи компакт-дисков. Следуйте появляющимся на экране инструкциям. Когда индикатор на CD-ROM начнет мигать – запись началась. Дождитесь завершения процесса и только потом доставайте диск. После копирования файлов или папок на компакт-диск полезно просмотреть его, чтобы убедиться в том, что файлы скопированы.
Читать дальшеИнтервал:
Закладка:










