Дмитрий Бардиян - 500 типичных проблем и их решений при работе на ПК
- Название:500 типичных проблем и их решений при работе на ПК
- Автор:
- Жанр:
- Издательство:046ebc0b-b024-102a-94d5-07de47c81719
- Год:2009
- Город:Санкт-Петербург
- ISBN:978-5-388-00377-5
- Рейтинг:
- Избранное:Добавить в избранное
-
Отзывы:
-
Ваша оценка:
Дмитрий Бардиян - 500 типичных проблем и их решений при работе на ПК краткое содержание
Если вы регулярно работаете на компьютере, то у вас время от времени обязательно будут возникать различные проблемы. Причем проблемы эти, как правило, абсолютно разного уровня сложности – от неудачной установки кодеков при прослушивании музыки на компьютере до неполадок при создании локальной сети. Возникает вопрос: а как же их решать, ведь все о персональном компьютере и операционной системе знать попросту невозможно? Именно для этого и предназначена книга, которую вы сейчас держите в руках. В ней вы найдете 500 советов, решений различных проблем и ответов на всевозможные вопросы. С этой книгой все проблемы, возникающие перед вами при работе на ПК, будут решены!
500 типичных проблем и их решений при работе на ПК - читать онлайн бесплатно ознакомительный отрывок
Интервал:
Закладка:
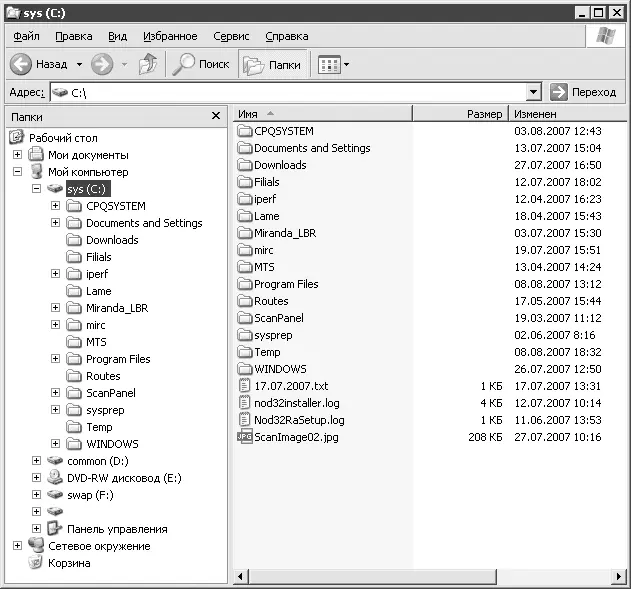
Рис. 4.2.Список файлов в виде таблицы
Обратите внимание, что по умолчанию сделанные вами настройки сохраняются только для текущей папки. О том, как применить их для всех папок на диске, вы узнаете далее.
Каждая папка в Проводнике выглядит по-разному. Как привести все к одному виду?
Если у вас в одной папке файлы представлены, например, в виде таблицы, а в другой – в виде списка или значков, то, прежде чем что-либо менять, определите, какое именно представление файлов и папок для вас наиболее удобно. Чаще всего используется отображение в виде таблицы (в меню Видвыберите Таблица).
Далее перейдите в меню Сервис→ Свойства папки. В открывшемся окне перейдите на вкладку Види снимите флажок Помнить параметры отображения каждой папки(рис. 4.3). Теперь нажмите кнопку Применить ко всем папками наслаждайтесь результатом.
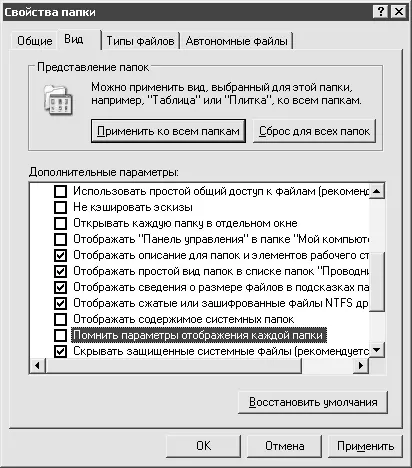
Рис. 4.3.Настройка единого вида папок в Проводнике
Как создать фотоальбом?
Компьютер – вещь, несомненно, удобная, в частности для просмотра и хранения фотографий. Существует великое множество программ для создания фотоальбомов и просмотра фотографий: какие-то из них платные, какие-то – нет, у каждой есть свои плюсы и минусы, но пока лучше не используйте их. В Windows XP скрыто довольно много возможностей, и для начала хорошо бы научиться использовать их в полной мере, а уж только потом устанавливать программы сторонних разработчиков.
Итак, как создать фотоальбом средствами Windows XP?
• Создайте на любом диске, кроме С:, соответствующую папку и назовите ее как-нибудь понятно, например Фотоальбом.
• Щелкните на созданной папке правой кнопкой мыши и в открывшемся меню выберите команду Свойства. В открывшемся окне перейдите на вкладку Настройка, под строкой Использовать в качестве шаблона следующую папкувыберите пункт Фотоальбоми установите флажок Применять этот же шаблон ко всем подпапкам(рис. 4.4).

Рис. 4.4.Свойства создаваемого фотоальбома
Примечание
Создание фотоальбома описанным способом возможно, только если вы не воспользовались предыдущим советом и не убрали флажок Помнить параметры отображения каждой папки.
Как отобразить типичные задачи для папки?
В ПроводникеWindows XP упрощено выполнение основных задач с файлами и папками. В левой части окна Проводникарасположена область Задачи для файлов и папок(рис. 4.5, внизу). Если вы ее не видите, то, скорее всего, окно вашего Проводникавыглядит, как на рис. 4.5, вверху. Это легко исправить. Нажмите кнопку Папки, расположенную на панели инструментов Проводника.
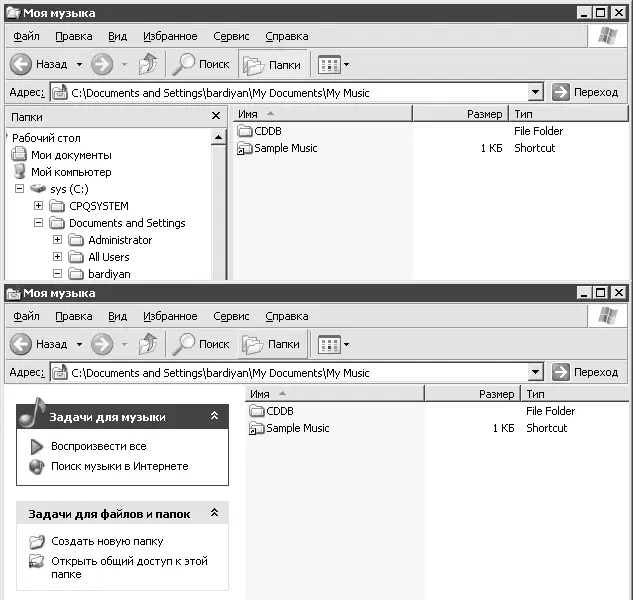
Рис. 4.5.Проводник преображается нажатием всего одной кнопки
Перемещать файлы удобнее, если запустить два экземпляра Проводника и разместить их окна бок о бок. Можно ли это делать автоматически?
Для начала запустите два экземпляра ПроводникаWindows. Если на Панели задачWindows кнопки для этих двух окон объединены в одну с надписью типа 2 Windows Explorerили 2 Мой компьютер, просто щелкните на такой кнопке правой кнопкой мыши и в открывшемся меню выберите команду Слева направо. Если же каждое из окон представлено на Панели задачотдельной кнопкой, сделайте следующее.
Щелкните на одной из кнопок – тем самым вы сделаете активным соответствующее окно.
Удерживая нажатой клавишу Ctrl, щелкните на второй кнопке, расположенной на Панели задач. Теперь обе они будут нажаты.
Правой кнопкой мыши щелкните на любой из двух кнопок и в открывшемся меню выберите уже знакомую команду Слева направо(рис. 4.6).
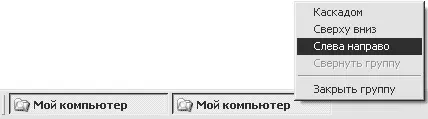
Рис. 4.6.Выстраивание окон Проводника бок о бок
Примечание
Узнать еще один способ быстрого перемещения и копирования файлов вы сможете в гл. 9. Пока его описывать рано, поскольку для осуществления этого способа потребуется редактировать реестр.
Что такое файловая система?
Фильмы, музыка и любые документы, с которыми приходится работать, – все хранится на диске в виде файлов. Их упорядочиванием и обработкой занимается файловая система. Когда необходимо совершить какое-либо действие над файлом (прочитать или записать в него информацию), Windows обращается с соответствующим запросом к файловой системе, которая выполняет все необходимые действия.
На диске каждый большой файл, как правило, разбит на несколько маленьких частей (кластеров). Но пользователь об этом даже не подозревает, поскольку файловая система без его участия собирает разрозненные части файла в единое целое, как мозаику. Косвенным доказательством этих слов могут служить результаты следующего эксперимента.
Запустите Блокнот, наберите в нем один символ и сохраните созданный текстовый файл на диск. Теперь щелкните на нем правой кнопкой мыши и выберите команду Свойства. На вкладке Общиевы найдете информацию о размере файла (в данном случае 1 байт) и о том, сколько места он занимает на диске (скорее всего, это будет 4096 байт или 4 Кбайт). Как видите, файл занимает на диске больше места, чем ему положено. Причиной этого как раз и служит та самая мозаика. Если бы фактический размер файла был больше 4 Кбайт (к примеру, 5 Кбайт), то на диске он занимал бы ни много ни мало – целых 8 Кбайт. Это происходит из-за того, что в приведенном примере размер кластера равен 4 Кбайт. Поскольку файл размером в 5 Кбайт не помещается в один кластер, то файловая система вынуждена разбить его на два, по 4 Кбайт каждый. Отсюда и получается, что на диске файл занимает немного больше места, чем ему требуется.
Как видите, все не так просто, как кажется. Компьютер – довольно сложный механизм, и, чтобы сделать работу с ним более приятной, появились на свет такие понятия, как операционная система и файловая система.
На данный момент наибольшее распространение получили следующие файловые системы: FAT32 и NTFS. Не вдаваясь в подробности, стоит только отметить, что будущее за NTFS, а FAT32 постепенно сдает свои позиции и все меньше используется на новых компьютерах.
Читать дальшеИнтервал:
Закладка:










