Дмитрий Бардиян - 500 типичных проблем и их решений при работе на ПК
- Название:500 типичных проблем и их решений при работе на ПК
- Автор:
- Жанр:
- Издательство:046ebc0b-b024-102a-94d5-07de47c81719
- Год:2009
- Город:Санкт-Петербург
- ISBN:978-5-388-00377-5
- Рейтинг:
- Избранное:Добавить в избранное
-
Отзывы:
-
Ваша оценка:
Дмитрий Бардиян - 500 типичных проблем и их решений при работе на ПК краткое содержание
Если вы регулярно работаете на компьютере, то у вас время от времени обязательно будут возникать различные проблемы. Причем проблемы эти, как правило, абсолютно разного уровня сложности – от неудачной установки кодеков при прослушивании музыки на компьютере до неполадок при создании локальной сети. Возникает вопрос: а как же их решать, ведь все о персональном компьютере и операционной системе знать попросту невозможно? Именно для этого и предназначена книга, которую вы сейчас держите в руках. В ней вы найдете 500 советов, решений различных проблем и ответов на всевозможные вопросы. С этой книгой все проблемы, возникающие перед вами при работе на ПК, будут решены!
500 типичных проблем и их решений при работе на ПК - читать онлайн бесплатно ознакомительный отрывок
Интервал:
Закладка:
Внимание!
Объем копируемых файлов не должен превышать емкость компакт-диска. Стандартные компакт-диски вмещают до 650 Мбайт, а компакт-диски большой емкости – до 850 Мбайт.
Примечание
Убедитесь, что на диске С: достаточно свободного места для хранения временных файлов, создаваемых в ходе процесса записи компакт-диска. Для записи стандартного компакт-диска Windows резервирует до 700 Мбайт свободного дискового пространства, а для записи диска большой емкости – до 1 Гбайт.
Что делать, если надо создать несколько компакт-дисков с одним набором файлов?
Выполните команду меню Файл→ Записать файлы на компакт-дисклибо в группе Задачи записи CDвыберите ссылку Запись файлов на компакт-диск– будет запущен мастер записи компакт-дисков. На последней странице мастера после завершения процесса записи следует установить флажок, который позволяет записать еще один компакт-диск, идентичный только что созданному.
Установите флажок Да, записать эти же файлы на другой компакт-диски вставьте в устройство записи пустой записываемый диск. Следуйте указаниям на экране.
Как переносить данные через USB-брелок («флэшку»)?
В последнее время чрезвычайную популярность приобрели переносные накопители с USB-интерфейсом, в народе часто называемые «флэшками». Они полностью вытеснили невместительные дискеты, производство которых уже остановлено.
Пользоваться «флэшкой» довольно просто. Вставьте устройство в USB-порт компьютера. После этого система сообщит, что найдено новое оборудование, и самостоятельно проведет его установку. Дождитесь сообщения о том, что новое оборудование установлено и готово к использованию. Откройте Мой компьютери в списке дисков увидите новый диск, на который можете копировать данные.
Будьте внимательны: перед извлечением USB-брелока из компьютера крайне желательно осуществить его безопасное извлечение. Этот процесс изображен на рис. 3.20. Вызовите окно Безопасное извлечение устройства, выберите из предложенного списка свое устройство и нажмите кнопку Остановить. Появится окно Остановка устройства, в котором просто нажмите кнопку OK. Windows выдаст сообщение Оборудование может быть удалено. Теперь можете смело извлекать устройство.

Рис. 3.20.Безопасное извлечение устройства
Как уменьшить место, занимаемое файлом?
Архивирование – это процесс сжатия данных, который позволяет уменьшить размер файла или каталога с помощью специальных алгоритмов. Особенно эффективно архивирование для текстовых документов – их размер уменьшается приблизительно в десять раз. Существует множество форматов архивов, но наиболее популярный и общепринятый – ZIP. Работа с ним поддерживается и в Windows XP.
Чтобы заархивировать данные, щелкните на файле или папке правой кнопкой мыши, в открывшемся меню выберите Отправить→ Сжатая ZIP-папка. Через некоторое время в каталоге, в котором вы находитесь, появится еще один файл с расширением ZIP и значком, напоминающим папку, застегнутую молнией. Это и есть архив. Теперь его можно перемещать на «флэшку» или записывать на CD, и он будет занимать меньше места, чем несжатый файл или папка.
Когда я не работаю за компьютером, через некоторое время он отключается. Можно ли это исправить?
Откройте Панель управления→ Электропитаниеи в разделе Настройка схемызадайте устраивающие вас параметры отключения экрана, отключения дисков и перехода в ждущий режим.
Как правильно завершать работу компьютера?
Откройте меню Пуски выберите команду Завершение работы. Появится окно Завершение работы Windows(рис. 3.21), в котором выберите пункт Завершение работыи нажмите кнопку OK.
Компьютер выключится, и вам останется лишь выключить монитор.

Рис. 3.21.Завершение работы Windows
Глава 4
Введение в Windows
Сидит программист за монитором. Его жена собирается куда-то уходить и подходит к мужу, протягивая фото:
– Видишь этого человека на фотографии?
Сегодня в шесть вечера заберешь его из детского садика…
Откуда можно настраивать систему?
Инструмент Панель управленияWindows можно сравнить с пультом дистанционного управления. Чтобы произвести настройки, не обязательно разбирать телевизор и лезть в него с паяльником, достаточно нажать на пульте нужные кнопки и, откинувшись на кресло, наблюдать результат. Аналогично и с Панелью управления: компоненты, собранные в ней, – это своего рода кнопки на пульте (рис. 4.1). Почти все параметры Windows можно настроить с помощью данных «кнопок».
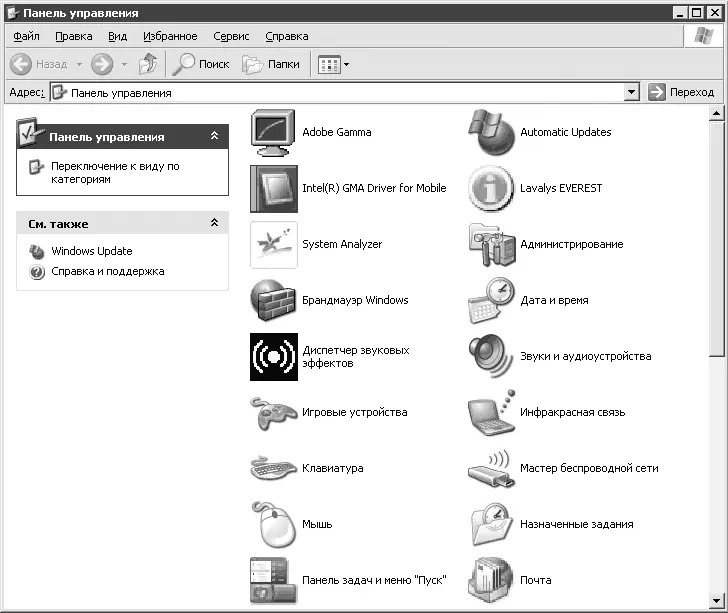
Рис. 4.1.Панель управления Windows
В данной главе будут описаны компоненты, расположенные в Панели управленияWindows XP.
Чтобы открыть Панель управления, откройте меню Пуски выберите пункт Панель управления. При первом открытии Панели управленияна ней будут отображены лишь наиболее часто используемые элементы, сгруппированные по категориям. Щелкните кнопкой мыши на ссылке Переключение к классическому виду, расположенной в левой части окна.
Как сделать, чтобы в папке сначала отображались самые новые файлы?
Если вы заметили, в верхней части окна Проводникарасположены пункты меню. Выполните команду меню Вид→ Упорядочить значки→ Изменен. Подобным образом можно упорядочить файлы и по другим критериям, таким как имя, размер, комментарий. Для этого нужно лишь в подменю Упорядочить значкивыбрать соответствующую команду.
Однако каждый раз использовать меню Вид, чтобы изменить порядок сортировки, не очень-то удобно, поэтому существует более быстрый способ. Сначала выберите табличное представление данных. Делается это так: откройте меню Види в нем выберите пункт Таблица. Файлы и папки упорядочатся в виде удобной таблицы, а сверху появятся названия столбцов (рис. 4.2). Теперь достаточно щелкнуть на любом из столбцов (например, Размер), и список автоматически будет отсортирован по его значению (в данном случае по размеру файлов – самые большие окажутся в верхней части списка). Повторный щелчок на столбце приведет к тому, что сортировка будет произведена в обратном порядке (в данном случае вверху списка уже окажутся самые маленькие файлы).
Читать дальшеИнтервал:
Закладка:










