Софья Скрылина - Самоучитель работы на Macintosh
- Название:Самоучитель работы на Macintosh
- Автор:
- Жанр:
- Издательство:БХВ-Петербург
- Год:2009
- Город:СПб
- ISBN:978-5-9775-0344-0
- Рейтинг:
- Избранное:Добавить в избранное
-
Отзывы:
-
Ваша оценка:
Софья Скрылина - Самоучитель работы на Macintosh краткое содержание
В книге рассмотрены основные приемы работы на компьютере Macintosh. Показаны особенности работы в операционной системе Mac OS X: пользовательский интерфейс, установка/удаление программ, прожиг CD/DVD, печать документов, подключение к сети Интернет и др. Описаны основные приложения, входящие в состав ОС: почтовый клиент Mail; web-браузер Safari; календарь-ежедневник iCal; приложение, управляющее виджетами, Dashboard; программа Photo Booth для работы со встроенной цифровой камерой; музыкальный редактор GarageBand; приложение Time Machine для резервного копирования и др. Рассмотрена работа с приложениями интегрированной среды iWork: текстовым редактором Pages, электронными таблицами Numbers, программой для создания презентаций Keynote. Показаны особенности клавиатуры Macintosh и проведены аналогии с клавиатурой компьютера IBM PC. Компакт-диск содержит задания для самостоятельной работы с Mac OS X и приложениями iWork, материалы для выполнения заданий, примеры презентаций.
Для начинающих пользователей.
Самоучитель работы на Macintosh - читать онлайн бесплатно ознакомительный отрывок
Интервал:
Закладка:
□ Чтобы очистить панель от результатов и перейти к заданию критериев для нового поиска, следует щелкнуть на кнопке с перекрестием в строке поиска:

Инструмент Spotlight(Прожектор) позволяет осуществлять поиск совпадений не только в текущем документе, но и во всех документах, хранящихся на жестком диске.
□ Для начала поиска следует раскрыть строку поиска Spotlight(Прожектор), щелкнув на значке лупы в строке меню (самый последний значок).
□ В строку поиска ввести слово или фразу. Результат представляет собой перечень имен файлов, в которых найдены совпадения.
□ Чтобы определить местонахождение файла, необходимо навести указатель мыши на его имя, для открытия файла следует произвести щелчок по его имени.
□ Чтобы очистить выпадающее меню от результатов и перейти к заданию критериев для нового поиска, следует щелкнуть на кнопке с перекрестием в строке поиска.
Механизм автозамены очень удобен в случаях, когда требуется вводить в документ какое-нибудь длинное название, например, фирмы, учебного заведения, торговой марки и т. п. Pagesпозволяет создать элемент автозамены, присвоив ему имя. В дальнейшем при работе с документом от нас требуется вводить только имя элемента, а редактор автоматически подставит вместо имени его расшифровку.
Рассмотрим пример создания элемента автозамены с именем БХВ. Полное название издательства (расшифровка имени элемента) — «БХВ-Петербург».
Для создания элемента автозамены требуется:
1. Открыть окно настроек Pages,выполнив команду Pages → Preferences…(Настройки…). В окне перейти на вкладку Auto-Correction(Автокоррекция).
2. Произвести щелчок мышью по знаку «+», расположенному в нижней части окна. Появится новая строка.
3. В поле Replace(Заменить) ввести имя элемента. В нашем примере имя — БХВ. В поле With(На) ввести текст, на который в дальнейшем будет происходить замена. В нашем примере — «БХВ-Петербург».
4. Нажать клавишу . Закрыть окно. Элемент создан.
Для использования автозамены следует в тексте документа ввести имя элемента автозамены, затем нажать клавишу <���Пробел>. В нашем примере следует ввести БХВ<���Пробел>. Аббревиатура заменится на «БХВ-Петербург».
Для удаления элемента автозамены следует в диалоговом окне настроек автокоррекции выделить необходимую строку, затем произвести щелчок по знаку расположенному в нижней части окна
Когда мы работаем с многостраничным документом удобно использовать режим Page Thumbnails(Миниатюры страниц) для быстрого перехода к необходимой странице. Этот режим устанавливается выполнением команды View(Вид) → Show Page Thumbnails(Показать миниатюры страниц). Также название режима можно выбрать из выпадающего списка, организованного кнопкой View(Вид) на панели инструментов.
Как мы знаем, переход к следующей странице происходит автоматически, т. е. когда текст не помещается на странице, он автоматически «переползает» на новую. Но иногда возникает необходимость начать новую страницу, не дописывая предыдущую. Для этого лучше использовать разрыв страницы, который вставляется на страницу невидимым символом с помощью команды Insert(Вставка) → Page Break(Разрыв страницы).
Разрыв станицы также можно заменить несколькими пустыми абзацами. Но это приводит к тому, что при увеличении размера символов, в том числе и символов «конец абзаца», текст следующей страницы «сползает» вниз из-за появляющихся лишних пустых строк в начале страницы.
Колонтитул — это текст или рисунок, который повторяется на каждой странице документа. В зависимости от расположения (в верхнем или нижнем поле страницы) колонтитулы бывают верхними или нижними. Текст, введенный в колонтитулы, форматируется как обычный текст. В колонтитуле обычно размещают номера страниц, название текущей главы и т. п.
Для создания колонтитула следует:
1. Установить режим разметки страницы. Например, выполнив команду View(Вид) → Show Layout(Показать разметку). В верхнем и нижнем полях появятся области колонтитулов.
2. Поместить курсор ввода в колонтитул. Ввести текст или добавить изображение как в рабочее поле документа.
Также колонтитул может содержать изменяемые значения (рис. 5.68).
□ Номер страницы, помещается в колонтитул выполнением команды Insert(Вставка) → Page Number(Номер страницы). Для изменения формата номера следует выбрать нужный формат из контекстного меню, которое вызывается щелчком правой кнопкой мыши на номере страницы (если мышь двухкнопочная) или щелчком мыши, удерживая клавишу (если мышь однокнопочная).
□ Счетчик количества страниц, помещается в колонтитул выполнением команды Insert(Вставка) → Page Count(Счетчик страницы). Формат счетчика количества страниц выполняется с помощью контекстного меню.
□ Дату и время, помещаются в колонтитул выполнением команды Insert(Вставка) → Date & Time(Дата & время). Для изменения формата следует из контекстного меню выбрать пункт Edit Date & Time(Редактировать дату & время). Выполнение команды приведет к появлению диалогового окна (рис. 5.69), в котором из списка Choose Date Format(Выбрать формат даты) следует выбрать необходимый формат даты и времени. Для отображения в документе текущих даты и времени необходимо установить флажок Automatically update on open(Автоматически обновлять при открытии).
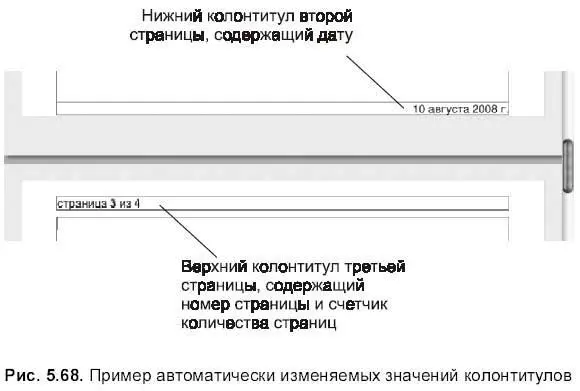
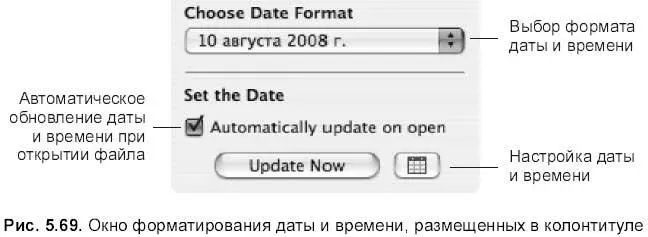
Если требуется начать нумерацию страниц документа с заданного числа, например, с четвертой страницы, то для этого необходимо:
1. Поместить курсор ввода в рабочее поле документа
2. Открыть окно Inspector(Инспектор), перейти на вкладку Layout(Разметка):

Активизировать область Section(Раздел), в параметрах настройки номера страницы Page Numbers(Номера страниц) установить переключатель Start at(Начать с) и в текстовое поле ввести требуемое значение, в нашем примере — это число 4 (рис. 5.70).
Читать дальшеИнтервал:
Закладка:










