Софья Скрылина - Самоучитель работы на Macintosh
- Название:Самоучитель работы на Macintosh
- Автор:
- Жанр:
- Издательство:БХВ-Петербург
- Год:2009
- Город:СПб
- ISBN:978-5-9775-0344-0
- Рейтинг:
- Избранное:Добавить в избранное
-
Отзывы:
-
Ваша оценка:
Софья Скрылина - Самоучитель работы на Macintosh краткое содержание
В книге рассмотрены основные приемы работы на компьютере Macintosh. Показаны особенности работы в операционной системе Mac OS X: пользовательский интерфейс, установка/удаление программ, прожиг CD/DVD, печать документов, подключение к сети Интернет и др. Описаны основные приложения, входящие в состав ОС: почтовый клиент Mail; web-браузер Safari; календарь-ежедневник iCal; приложение, управляющее виджетами, Dashboard; программа Photo Booth для работы со встроенной цифровой камерой; музыкальный редактор GarageBand; приложение Time Machine для резервного копирования и др. Рассмотрена работа с приложениями интегрированной среды iWork: текстовым редактором Pages, электронными таблицами Numbers, программой для создания презентаций Keynote. Показаны особенности клавиатуры Macintosh и проведены аналогии с клавиатурой компьютера IBM PC. Компакт-диск содержит задания для самостоятельной работы с Mac OS X и приложениями iWork, материалы для выполнения заданий, примеры презентаций.
Для начинающих пользователей.
Самоучитель работы на Macintosh - читать онлайн бесплатно ознакомительный отрывок
Интервал:
Закладка:
3. Поместить курсор ввода в колонтитул.
4. Выполнить команду Insert(Вставка) → Page Number(Номер страницы).
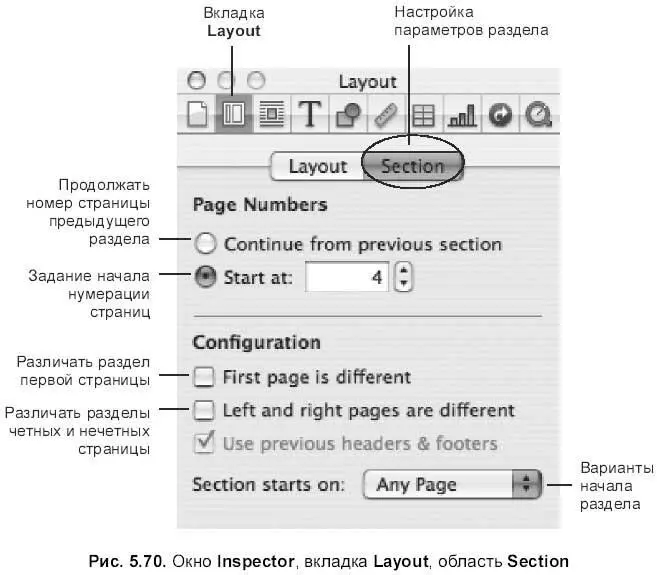
В текстовом документе мы можем добавить специальную метку, которая ссылается на замечание, расположенное в нижней части страницы или в конце документа. Такие замечания называют сносками.
Для добавления сноски в документ и ее настройки необходимо:
1. Поместить курсор ввода за словом, замечание к которому требуется добавить.
2. Выполнить команду Insert(Вставка) → Footnote(Сноска). За словом появится номер сноски (цифра 1, если это первая сноска) и одновременно произойдет автоматический переход к нижней части страницы, в которой отобразится тот же номер сноски (цифра 1) и приглашение к вводу текста замечания.
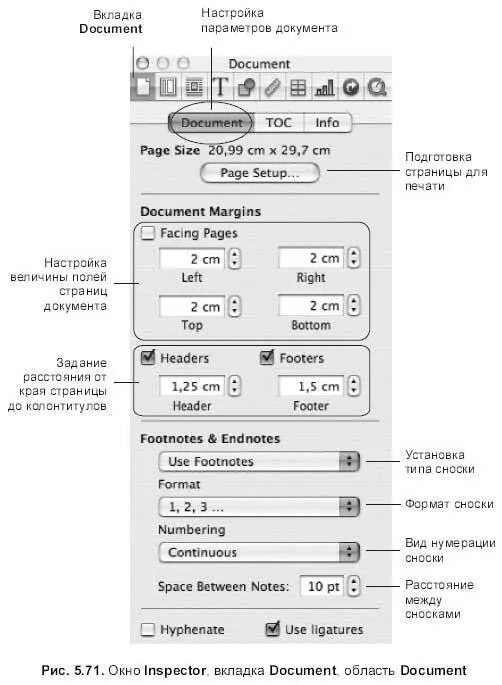
Для настройки формата сноски используется окно Inspector(Инспектор), вкладка Document(Документ), область Document(Документ) (рис. 5.71).
Если требуется разместить сноски в конце документа, то в окне инспектора из списка Footnotes & Endnotes(Сноски в нижней части страницы & Сноски в конце документа) следует выбрать пункт Use Document Endnotes(Размещать сноски в конце документа). При выборе данного параметра в документе добавится последняя страница (для сносок) с приглашением к вводу текста сноски.
Различают два вида ссылок: закладки и гиперссылки. Закладки обеспечивают переход на страницу текущего документа, имена закладок хранятся в окне инспектора, которые служат для перехода к указанной странице. Гиперссылки осуществляют переход как на страницу документа (внутренние), так и на внешний ресурс (внешние) в отличие от закладок, для перехода по гиперссылке окно инспектора не задействовано, необходимо произвести щелчок по ссылке в самом документе, когда указатель мыши сменится на руку.
Использование закладок
□ Чтобы создать закладку, следует:
1. Выделить текст, к которому в дальнейшем будет осуществляться переход.
2. Открыть окно Inspector(Инспектор), перейти на вкладку Link(Ссылка):

Активизировать область Bookmark(Закладка), щелкнуть на знаке «+», который расположен в нижнем левом углу.
3. В окне закладок появится строка, содержащая имя закладки (выделенный текст) и номер страницы (номер страницы, на которой находится выделенный текст).
□ Чтобы перейти к тексту-закладке в документе, следует произвести щелчок мышью по нужной строке в списке закладок окна инспектора
□ Для смены имени закладки необходимо в окне инспектора произвести двойной щелчок по имени в списке закладок.
□ Чтобы отсортировать список закладок в алфавитном порядке их имен, необходимо в окне инспектора произвести щелчок мышью по заголовку Name(Имя), а для сортировки номеров страниц закладок — по заголовку Page(Страница). Первый щелчок сортирует список по возрастанию, повторный — по убыванию.
□ Для удаления закладки следует выделить строку с ее именем в окне инспектора, затем нажать на знакили на клавишу .
□ Чтобы создать внутреннюю ссылку на страницу, необходимо:
• выделить слово, которое в последующем будет ссылкой;
• открыть окно Inspector(Инспектор), перейти на вкладку Link(Ссылка), активизировать область Hyperlink(Гиперссылка), установить флажок Enable as a hyperlink(Разрешить как гиперссылку), в списке Link То(Ссылка на) выбрать пункт Bookmark(Закладка), а в списке Name(Имя) выбрать имя нужной закладки;
• выделенное слово станет ссылкой, перенаправляющей пользователя на страницу, указанную в закладке.
□ Внешние ссылки и е-mail-адреса могут автоматически определяться как гиперссылки, если в окне Preferences(Настройки) выполнить предварительные настройки:
1. Открыть окно настроек, выполнив команду Pages→ Prefences…(Настройки…).
2. Перейти к настройкам автокоррекции, щелкнув на кнопке AutoCorrection(Автокоррекция).
3. Установить флажок Automatically detect email and web addresses(Автоматически обнаруживать e-mail и web адреса).
□ Для создания ссылки на внешний ресурс необходимо выделить текст, в окне инспектора во вкладке Link(Ссылка) активизировать область Hyperlink(Гиперссылка), включить флажок Enable as a hyperlink(Разрешить как гиперссылку), в списке Link То(Ссылка на) выбрать пункт Webpage(Web-страница), в поле URLввести адрес страницы.
□ Чтобы щелчок мыши по фрагменту текста отправлял e-mail-сообщение, необходимо из списка Link То(Ссылка на) выбрать пункт Email Message(E-mail сообщение), заполнить поля То(Кому) и Subject(Тема). Щелчок запустит почтового клиента, установленного по умолчанию на вашем компьютере (Mail), который создаст письмо с автоматически заполненными полями адресата и темы. Вам останется только ввести текст сообщения и отправить письмо.
Для освоения разд. 5.1.17 используйте практикум из разд. 6.1.17.
5.2. Электронные таблицы Numbers
Приложение Numbersрасполагается по адресу: /Программы/iWork’08/Numbers. Для запуска приложения используется пиктограмма, которую желательно переместить в Dock,чтобы обеспечить удобство и быстроту последующих запусков Numbers:

5.2.1. Интерфейс окна Numbers
При первом запуске приложения Numbersпредлагаются варианты шаблонов электронной таблицы. Выбирайте любой, который максимально удовлетворяет вашим потребностям. Шаблон Blank(Пустой) позволяет работать с электронной таблицей без предварительного форматирования. Аналогично текстовому процессору Pages,окно с перечнем шаблонов отключается установкой в нем флажка Don’t show this dialog again(He показывать впредь это диалоговое окно) или в окне настроек приложения, вызываемом командой Numbers → Preferences…(Настройки…).
Аналогично приложению Pages, в окне настроек электронных таблиц Numbersможно отменить вызов окна шаблонов или установить шаблон, который будет автоматически использоваться при последующих запусках приложения Numbers. Подробности в первом замечании разд. 5.1.1.
Читать дальшеИнтервал:
Закладка:










