Софья Скрылина - Самоучитель работы на Macintosh
- Название:Самоучитель работы на Macintosh
- Автор:
- Жанр:
- Издательство:БХВ-Петербург
- Год:2009
- Город:СПб
- ISBN:978-5-9775-0344-0
- Рейтинг:
- Избранное:Добавить в избранное
-
Отзывы:
-
Ваша оценка:
Софья Скрылина - Самоучитель работы на Macintosh краткое содержание
В книге рассмотрены основные приемы работы на компьютере Macintosh. Показаны особенности работы в операционной системе Mac OS X: пользовательский интерфейс, установка/удаление программ, прожиг CD/DVD, печать документов, подключение к сети Интернет и др. Описаны основные приложения, входящие в состав ОС: почтовый клиент Mail; web-браузер Safari; календарь-ежедневник iCal; приложение, управляющее виджетами, Dashboard; программа Photo Booth для работы со встроенной цифровой камерой; музыкальный редактор GarageBand; приложение Time Machine для резервного копирования и др. Рассмотрена работа с приложениями интегрированной среды iWork: текстовым редактором Pages, электронными таблицами Numbers, программой для создания презентаций Keynote. Показаны особенности клавиатуры Macintosh и проведены аналогии с клавиатурой компьютера IBM PC. Компакт-диск содержит задания для самостоятельной работы с Mac OS X и приложениями iWork, материалы для выполнения заданий, примеры презентаций.
Для начинающих пользователей.
Самоучитель работы на Macintosh - читать онлайн бесплатно ознакомительный отрывок
Интервал:
Закладка:
В отличие от текстового процессора Pages,в приложении Numbersдля построения диаграмм не используется инструмент Chart Data Editor(Редактор данных диаграммы). Построение осуществляется по выделенным данным таблицы, включая расчетные значения, что, несомненно, удобнее. Подробнее диаграммы будут рассмотрены в разд. 5.2.8.
Подробная работа с текстовыми блоками рассмотрена в разд. 5.1.12. Ниже уточним некоторые особенности использования текстовых блоков в приложении Numbers.
□ В Numbersотсутствует понятие «внутристрочный объект», поэтому для вставки текстового блока в документ из разд. 5.1.12 следует использовать алгоритмы внедрения блока только как плавающего объекта
□ Связные текстовые блоки в Numbersне поддерживаются.
□ Numbersпозволяет в текстовый блок вводить списки и колонки, для их форматирования используется окно Inspector(Инспектор), вкладка Text(Текст). Подробности в разд. 5.1.8 и 5.1.9.
Графические объекты рассмотрены в разд. 5.1.11, по вышеупомянутым причинам из раздела используйте информацию, относящуюся только к плавающим объектам. В отличие от Pagesприложение Numbersне позволяет производить коррекцию внедренных растровых изображений.
Работа с медиафайлами рассмотрена в разд. 5.1.15.
5.2.3. Действия с объектами Numbers
В этом разделе перечислим основные действия с объектами электронной таблицы, а также рассмотрим работу с пиктограммами листов и таблиц, расположенными на панели Sheets(Листы).
К действиям над ячейками относятся: объединение/разбиение, обрамление, фоновая заливка.
Numbersпозволяет объединять ячейки двумя способами:
□ выделить группу ячеек. Открыть окно Inspector(Инспектор), перейти на вкладку Table(Таблица), в области Merge and Split(Объединить и разбить) произвести щелчок по кнопке:

□ выделить группу ячеек. Выполнить команду Table(Таблица) → Merge Cells(Объединить ячейки).
Для разбиения ячеек следует:
□ выделить ячейку. Открыть окно Inspector(Инспектор), перейти на вкладку Table(Таблица), в области Merge and Split(Объединить и разбить) произвести щелчок по кнопке:
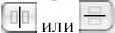
□ выделить ячейку. Выполнить команду Table(Таблица) → Split into Columns(Разбить на столбцы) или Table(Таблица) → Split into Rows(Разбить на строки).
Для прорисовки границ и закрашивания фона ячеек используйте один из способов.
□ Выделить ячейки. В окне инспектора на вкладке Table(Таблица) в нижней части области Cell Borders(Границы ячейки) выбрать нужный вид границы, толщину, цвет линии (см. рис. 5.74). Если необходимо обрамить не все границы выделенных ячеек, то предварительно следует их выделить с помощью кнопок, расположенных в верхней части области Cell Borders(Границы ячейки).
□ Воспользоваться соответствующими кнопками на панели форматирования (рис. 5.77).
□ Для закрашивания фона выделенных ячеек в окне инспектора используется область Cell Background(Фон ячейки), а на панели форматирования кнопка Fill(Заливка) (см. рис. 5.77). Для чередования цвета фона строк в окне инспектора следует установить флажок Alternating Row Color(Чередование цвета строки) и выбрать цвет фона чередующихся строк (см. рис. 5.74).

Приложение Numbersпредоставляет возможность использовать изображения в качестве фона ячеек.
Приложение Numbersпозволяет осуществлять над строками и столбцами таблицы следующие действия: изменение ширины столбца и высоты строки, вставка и удаление строки/столбца, скрытие и отображение столбцов.
Некоторые приемы изменения ширины столбцов и высоты строк нам знакомы из MS Excel, а некоторые являются принадлежностью Numbers.
□ Самый известный способ, который использует заголовки строк и столбцов. Выделить любую ячейку. Навести указатель мыши на границу, разделяющую два заголовка, затем с нажатой кнопкой мыши перетащить указатель в сторону. Для изменения ширины столбца указатель должен принять вид горизонтальной двусторонней стрелки, а для изменения высоты строки — вид вертикальной двусторонней стрелки.
□ Способ автовыравнивания ширины столбцов (высоты строк), известный нам из MS Excel. Для автоматического выравнивания ширины столбцов следует их выделить, используя заголовки, затем, не снимая выделения, изменить ширину только одного столбца. Аналогично происходит автовыравнивание высоты строк.
□ Ручная установка ширины (высоты) столбцов (строк). Выделить группу ячеек, столбцов или строк. Открыть окно инспектора, перейти на вкладку Table(Таблица) и ввести необходимые данные в текстовые поля Row Height(Высота строки) и Column With(Ширина столбца) (см. рис. 5.74).
□ Подгонка по содержимому. Выделить группу ячеек, столбцов или строк. В окне инспектора произвести щелчок по кнопке Fit(Подогнать) или выполнить одну из команд Table(Таблица) → Resize Rows to Fit Content(Подогнать размер строк по содержимому) или Table(Таблица) → Resize Columns to Fit Content(Подогнать размер столбцов по содержимому). Если выделить таблицу, а не отдельные ячейки, то подгонка произойдет во всех строках и столбцах.
Для вставки строки/столбца необходимо:
□ выделить столбец (строку). Навести указатель мыши на заголовок столбца/строки, рядом с заголовком появится треугольная стрелка, нажав на нее, из появившегося списка выбрать одну из команд: Add Column Before(Добавить столбец перед), Add Column After(Добавить столбец после), Add Row Above(Добавить строку выше), Add Row Below(Добавить строку ниже);
Читать дальшеИнтервал:
Закладка:










