Софья Скрылина - Самоучитель работы на Macintosh
- Название:Самоучитель работы на Macintosh
- Автор:
- Жанр:
- Издательство:БХВ-Петербург
- Год:2009
- Город:СПб
- ISBN:978-5-9775-0344-0
- Рейтинг:
- Избранное:Добавить в избранное
-
Отзывы:
-
Ваша оценка:
Софья Скрылина - Самоучитель работы на Macintosh краткое содержание
В книге рассмотрены основные приемы работы на компьютере Macintosh. Показаны особенности работы в операционной системе Mac OS X: пользовательский интерфейс, установка/удаление программ, прожиг CD/DVD, печать документов, подключение к сети Интернет и др. Описаны основные приложения, входящие в состав ОС: почтовый клиент Mail; web-браузер Safari; календарь-ежедневник iCal; приложение, управляющее виджетами, Dashboard; программа Photo Booth для работы со встроенной цифровой камерой; музыкальный редактор GarageBand; приложение Time Machine для резервного копирования и др. Рассмотрена работа с приложениями интегрированной среды iWork: текстовым редактором Pages, электронными таблицами Numbers, программой для создания презентаций Keynote. Показаны особенности клавиатуры Macintosh и проведены аналогии с клавиатурой компьютера IBM PC. Компакт-диск содержит задания для самостоятельной работы с Mac OS X и приложениями iWork, материалы для выполнения заданий, примеры презентаций.
Для начинающих пользователей.
Самоучитель работы на Macintosh - читать онлайн бесплатно ознакомительный отрывок
Интервал:
Закладка:
□ выбрать одну из перечисленных в предыдущем пункте команд содержащихся в заголовке Table(Таблица) меню строки (это первые четыре пункта).
Для удаления строк и столбцов используются команды Delete Row(Удалить строку) и Delete Column(Удалить столбец), расположенные в заголовках меню Table(Таблица) и Edit(Правка).
Не путайте пункты Delete Row(Удалить строку) и Delete Column(Удалить столбец) с пунктом Delete(Удалить), находящимся в меню Edit(Правка). Этот пункт тоже предназначен для удаления, но только содержимого в выделенных ячейках, строках, столбцах или таблицы.
Для скрытия столбцов их следует выделить, затем навести указатель мыши на заголовок столбца и из появившегося списка выбрать команду Hide Selected Columns(Скрыть выделенные столбцы). Для отображения скрытых столбцов необходимо из вышеупомянутого списка выбрать пункт Unhide All Columns(Отобразить все столбцы).
□ Создание таблицы.
• Выполнить команду Insert(Вставка) → Table(Таблица), из предложенного перечня выбрать необходимый стиль создаваемой таблицы.
Выбрать стиль таблицы из списка, организованного кнопкой Tables(Таблицы) на панели инструментов:

□ Переименование таблицы.
• Произвести двойной щелчок по названию таблицы на панели Sheets(Листы), ввести новое имя таблицы, нажать клавишу .
• Выделить таблицу, перейти в окно инспектора на вкладку Table(Таблица), внести новое имя в текстовое поле Name(Имя) (см. рис. 5.74).
• Для отображения над таблицей ее имени установите флажок Name(Имя) на панели форматирования или в окне инспектора (см. рис. 5.74).
□ Форматирование таблицы.
• Для изменения стиля следует выделить таблицу и выбрать нужный стиль на панели Styles(Стили).
• Для заливки фона, изменения параметров границ всей таблицы, установки и редактирования тени используются параметры на вкладке Graphic(Графика) в окне инспектора:

Она ничем не отличается от известной нам вкладки из приложения Pages(см. рис. 5.35).
□ Перемещение и изменение размера таблицы.
• Чтобы переместить таблицу, необходимо предварительно ее выделить. Затем перетащить с нажатой мышью указатель в виде стрелки с плюсом или ввести значения в текстовые поля области Position(Позиция) на вкладке Metrics(Параметры) окна инспектора. Аналогично вкладке Graphic(Графика) вкладка Metrics(Параметры) абсолютно не отличается от своей предшественницы из приложения Pages(см. рис. 5.28).
Такие параметры вкладки Metrics, как поворот, зеркальное отображение, для таблицы не доступны.
• Для изменения размера таблицы используйте маркеры рамки выделения или текстовые поля Width(Ширина) и Height(Высота), расположенные на вкладке Metrics(Параметры).
□ Удаление таблицы.
Таблицу, как любой объект, можно удалить одним из известных нам способов (см. разд. 5.1.10). Но Numbersпредоставляет возможность удаления таблицы, используя панель Sheets(Листы).
• Выделить таблицу, удалить ее пиктограмму на панели Sheets(Листы).
□ Создание листа.
• Выполнить команду Insert(Вставка) → Sheet(Лист).
• Произвести щелчок по кнопке Sheet(Лист).
□ Переименование листа.
• Произвести двойной щелчок по имени листа на панели Sheet(Лист), в появившееся текстовое поле ввести новое имя листа, нажать клавишу .
• Открыть окно инспектора, перейти на вкладку Sheet(Лист), в поле Name(Имя) ввести новое имя (рис. 5.78).
□ Удаление листа.
• Выделить пиктограмму листа на панели Sheets(Листы), затем удалить ее.
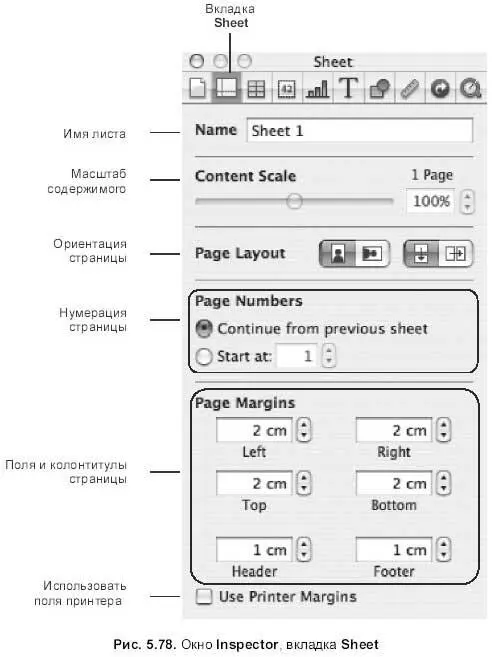
Лист может занимать несколько страниц или располагаться целиком на одной странице документа. Поэтому в приложении Numbersтесно связаны эти два понятия и большинство параметров страницы настраиваются на вкладке Sheet(Лист) в окне инспектора (см. рис. 5.78), а не на вкладке Document(Документ) как в текстовом процессоре Pages.
□ Чтобы все параметры на вкладке Sheet(Лист) были доступны, необходимо войти в режим предварительного просмотра документа, для этого следует выполнить один из пунктов.
□ Выполнить команду View(Вид) → Show Print View(Показать просмотр печати).
□ Выбрать команду Show Print View(Показать просмотр печати) из списка View(Вид), расположенного на панели инструментов.
□ Произвести щелчок по кнопке, расположенной в нижней части страницы, рядом с настройкой масштаба (рис. 5.79).
В этом же режиме становится доступной команда Show Layout(Показать разметку), выполнение которой отображает поля документа и область колонтитулов. Напомним, что, аналогично приложению Pages, команда расположена в заголовке меню View(Вид) и в списке, организованном кнопкой View(Вид) на панели инструментов.
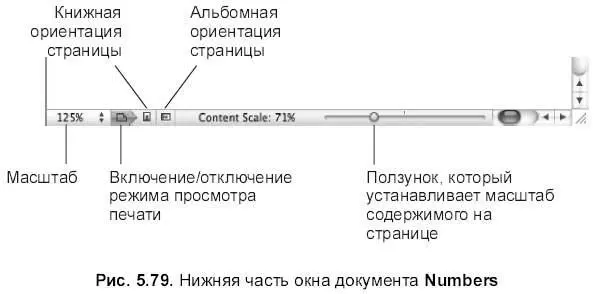
Для ориентации страницы используются две кнопки, расположенные на вкладке Sheet(Лист) (см. рис. 5.78) и в нижней части окна документа (см. рис. 5.79). которые устанавливают:
Книжную:

Альбомную ориентацию:

Для нумерации страниц документа используются переключатель Continue from previous sheet(Продолжать от предыдущего листа) или Start at(Начать с), расположенные в окне инспектора. Но для того чтобы номер отображался на странице документа, его необходимо вставить в колонтитул с помощью команды Insert(Вставка) → Page Number(Номер страницы)
Читать дальшеИнтервал:
Закладка:










