Софья Скрылина - Самоучитель работы на Macintosh
- Название:Самоучитель работы на Macintosh
- Автор:
- Жанр:
- Издательство:БХВ-Петербург
- Год:2009
- Город:СПб
- ISBN:978-5-9775-0344-0
- Рейтинг:
- Избранное:Добавить в избранное
-
Отзывы:
-
Ваша оценка:
Софья Скрылина - Самоучитель работы на Macintosh краткое содержание
В книге рассмотрены основные приемы работы на компьютере Macintosh. Показаны особенности работы в операционной системе Mac OS X: пользовательский интерфейс, установка/удаление программ, прожиг CD/DVD, печать документов, подключение к сети Интернет и др. Описаны основные приложения, входящие в состав ОС: почтовый клиент Mail; web-браузер Safari; календарь-ежедневник iCal; приложение, управляющее виджетами, Dashboard; программа Photo Booth для работы со встроенной цифровой камерой; музыкальный редактор GarageBand; приложение Time Machine для резервного копирования и др. Рассмотрена работа с приложениями интегрированной среды iWork: текстовым редактором Pages, электронными таблицами Numbers, программой для создания презентаций Keynote. Показаны особенности клавиатуры Macintosh и проведены аналогии с клавиатурой компьютера IBM PC. Компакт-диск содержит задания для самостоятельной работы с Mac OS X и приложениями iWork, материалы для выполнения заданий, примеры презентаций.
Для начинающих пользователей.
Самоучитель работы на Macintosh - читать онлайн бесплатно ознакомительный отрывок
Интервал:
Закладка:

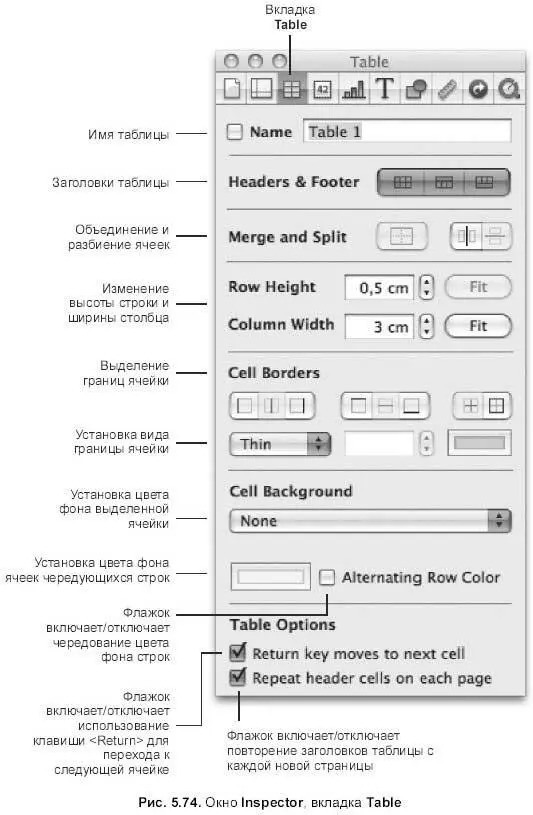
□ Чтобы выделить границу сегмента (границу столбца/строки всей таблицы), следует:
• выполнить команду Table(Таблица) → Allow Border Selection(Разрешить выделение границы) или выполнить последний пункт из списка на панели форматирования:

• навести на горизонтальную границу указатель мыши в виде вертикальной двусторонней стрелки, затем произвести щелчок мышью;
• для выделения вертикальной границы используется указатель мыши в виде горизонтальной двусторонней стрелки;
• для добавления к выделенному сегменту следующего используйте клавишу или ;
• для выхода из режима выделения границ ячеек необходимо выбрать пункт Disallow Border Selection(Запретить выделение границы), находящийся в последнем пункте списка на панели форматирования или в заголовке Table(Таблица) меню строки:

Под строкой понимается ряд выделенных смежных ячеек, расположенных горизонтально. Для выбора строки необходимо провести по ряду ячеек указатель мыши с нажатой кнопкой. Также возможно, как и в MS Excel, выделение строки всей таблицы, для этого следует произвести щелчок мышью по заголовку строки (по цифре). Выделенные ячейки окаймляются голубой рамкой, а заголовок строки перекрашивается в более темный серый цвет.
Под столбцом понимается ряд выделенных смежных ячеек, расположенных вертикально. Выделение происходит проведением по ним указателя с нажатой кнопкой мыши или щелчком мышью на заголовке столбца (буквы). Выделение обозначается рамкой голубого цвета, также перекрашивается заголовок столбца.
Как и в текстовом процессоре Pages,приложение Numbersпредоставляет возможность использования заголовков таблицы. Заголовками могут быть: первая строка, последняя строка и первый столбец таблицы. Ячейки заголовков отличаются от обычных ячеек предварительным форматированием: серый цвет фона, полужирное начертание символов, выравнивание. Для верхней строки устанавливается выравнивание:
По центру:

Для первого столбца — по левому краю:

Для нижней строки выравнивание автоматическое (числа выравниваются по правому краю, текст — по левому):

Чтобы добавить/удалить заголовок таблицы, выбирайте один из способов.
□ Произвести щелчок мышью по соответствующей кнопке на панели форматирования:

Они расположены в правой части панели. Если заголовок отсутствует, то щелчок по кнопке добавляет его, повторный щелчок удаляет заголовок.
□ Открыть окно Inspector(Инспектор), перейти на вкладку Table(Таблица), в области Headers & Footer(Заголовки & нижний колонтитул) выбрать одну из кнопок (см. рис. 5.74).
□ В меню Table(Таблица) выбрать один из пунктов: Add/Delete Header Row(Добавить/удалить заголовок-строку), Add/Delete Header Column(Добавить/удалить заголовок-столбец), Add/Delete Footer Row(Добавить/удалить нижнюю строку).
□ Если требуется повторять заголовок на каждой странице, то для этого следует установить флажок Repeat Header cells on each page(Повторять заголовок на каждой странице) в окне инспектора (см. рис. 5.74).
Диапазон ячеек — любая выбранная область. В выделение попадают как смежные, так и несмежные ячейки.
Приемы выделения диапазона ячеек:
□ для выделения прямоугольного диапазона следует:
• протащить указатель мыши в виде белого перекрестия с нажатой кнопкой по диагонали.
• произвести щелчок мышью по первой ячейке диапазона (левой верхней), затем по последней ячейке (правой нижней), удерживая клавишу ;
□ для выделения произвольного диапазона используется клавиша <���Соmmand>.
Адрес прямоугольного диапазона состоит из адресов первой и последней ячеек, отделенных друг от друга двоеточием. На рис. 5.75 выделен прямоугольный диапазон ячеек А2:В4. Адрес произвольного диапазона состоит из адресов входящих в него прямоугольных диапазонов, отделенных друг от друга знаком (точкой с запятой). На рис. 5.75 диапазон, состоящий из смежных прямоугольных диапазонов, имеет адрес А2: В4; С4: D4, а состоящий из несмежных диапазонов — А2:А4; СЗ:С5; А7:В8.

В MS Excel понятия «таблица» и «лист» не различаются, под листом подразумевается одна большая электронная таблица, состоящая из столбцов от А до IV и строк от 1 до 65536.
В приложении Numbersодин лист может содержать несколько таблиц, причем каждая следующая таблица будет заново пронумерована, что является более удобным при работе с формулами в ячейках. Более того, с каждой таблицей на листе возможна работа как с объектом, к ней применимы следующие действия: перемещение, трансформация, изменение цвета внутренней области и границ, настройка тени.
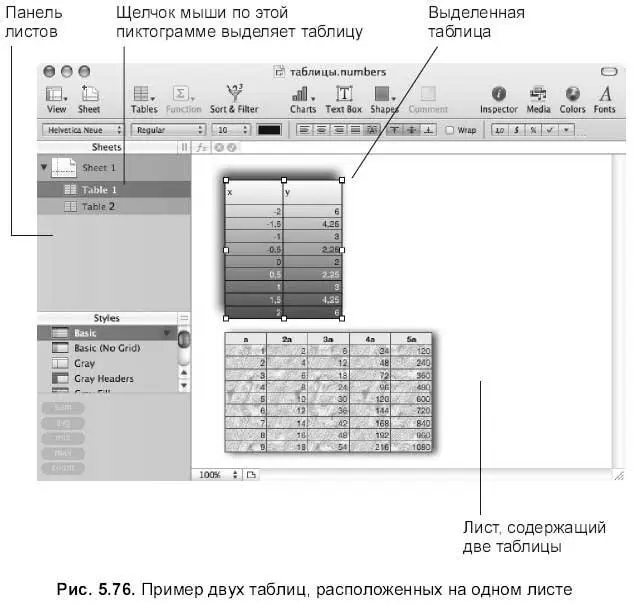
Но прежде чем к таблице применять какие-либо действия, ее следует выделить. Для выделения таблицы необходимо произвести щелчок мышью по квадратной кнопке, находящейся в левом верхнем углу таблицы (см. рис. 5.73) или по ее пиктограмме на панели Sheets(Листы) (рис. 5.76). Выделение обозначается белыми маркерами с черной границей, расположенными в вершинах и на серединах сторон рамки выделения. Если использовать терминологию Pages, то такой способ выделяет таблицу как плавающий объект. На рис. 5.76 лист содержит две таблицы, верхняя из которых выделена. Из рисунка видно, что пиктограммы созданных таблиц отображаются на панели Sheets(Листы) и имеют имена, заданные по умолчанию: Table1(Таблица1) и Таblе2(Таблица2).
Читать дальшеИнтервал:
Закладка:










