Софья Скрылина - Самоучитель работы на Macintosh
- Название:Самоучитель работы на Macintosh
- Автор:
- Жанр:
- Издательство:БХВ-Петербург
- Год:2009
- Город:СПб
- ISBN:978-5-9775-0344-0
- Рейтинг:
- Избранное:Добавить в избранное
-
Отзывы:
-
Ваша оценка:
Софья Скрылина - Самоучитель работы на Macintosh краткое содержание
В книге рассмотрены основные приемы работы на компьютере Macintosh. Показаны особенности работы в операционной системе Mac OS X: пользовательский интерфейс, установка/удаление программ, прожиг CD/DVD, печать документов, подключение к сети Интернет и др. Описаны основные приложения, входящие в состав ОС: почтовый клиент Mail; web-браузер Safari; календарь-ежедневник iCal; приложение, управляющее виджетами, Dashboard; программа Photo Booth для работы со встроенной цифровой камерой; музыкальный редактор GarageBand; приложение Time Machine для резервного копирования и др. Рассмотрена работа с приложениями интегрированной среды iWork: текстовым редактором Pages, электронными таблицами Numbers, программой для создания презентаций Keynote. Показаны особенности клавиатуры Macintosh и проведены аналогии с клавиатурой компьютера IBM PC. Компакт-диск содержит задания для самостоятельной работы с Mac OS X и приложениями iWork, материалы для выполнения заданий, примеры презентаций.
Для начинающих пользователей.
Самоучитель работы на Macintosh - читать онлайн бесплатно ознакомительный отрывок
Интервал:
Закладка:
Для назначения величины полей и расстояния от колонтитула до границы документа используются текстовые поля из области Page Margins(Поля страницы) в окне инспектора (см. рис. 5.78).
Для изменения размера страниц документа используется вкладка Document(Документ) в окне инспектора. По умолчанию устанавливается размер А4, который имеет размеры: 210 мм × 297 мм для книжной ориентации страницы.
Панель Sheets(Листы) содержит перечень пиктограмм листов, таблиц и диаграмм. Под реорганизацией листов и их компонентов понимается перемещение значков относительно друг друга и их копирование. Например, эта возможность может понадобиться, когда нам необходимо расположить на разных листах таблицу и диаграмму, построенную на основе этой таблицы, или поменять местами пиктограммы таблиц одного листа, или создать несколько копий листов (таблиц, диаграмм) для дальнейшего редактирования и т. п. В любом случае используйте перечисленные ниже методы:
□ Перемещение пиктограмм.
• Выделить пиктограмму или их группу, производя щелчок по каждой, удерживая клавишу . Нажать кнопку мыши и перетащить значок объекта в нужное место на панели Sheets(Листы), удерживая кнопку мыши.
• Использовать пару команд Edit(Правка) → Cut(Вырезать) и Edit(Правка) → Paste(Вставить).
□ Копирование пиктограмм.
• Выделить пиктограмму или их группу. Нажать кнопку мыши и перетащить с нажатой кнопкой мыши значок объекта в нужное место, удерживая клавишу
.• Использовать пару команд Edit(Правка) → Сору(Скопировать) и Edit(Правка) → Paste(Вставить).
5.2.4. Типы данных
Мы можем вводить в ячейки следующие данные: текст, числа, даты, также приложение Numbersпредоставляет возможность добавлять флажки, ползунки и другие элементы управления. Аналогично MS Excel для выравнивания чисел, дат и текстовых данных в Numbersсуществуют умолчания: числа и даты, введенные в ячейку, выравниваются по правому краю, текст — по левому. Для отделения целой части числа от дробной используется запятая.
Если по ошибке в ячейку ввести в качестве десятичного разделителя не запятую, а точку, то число автоматически будет выровнено по левому краю, т. е. Numbersрасценит его как текст. Используйте эту возможность в дальнейшем для собственной проверки при работе с числами и датами. Например, если при вводе в ячейку даты выравнивание произошло по левому краю, значит, вы ошиблись при наборе или предварительно не установили формат данных Date and Time(Дата и время), в любом случае введенное данное не понимается Numbersкак дата.
Не во всех регионах в качестве десятичного разделителя используется запятая, а тысячи отделяются друг от друга отступом. Данные настройки используются в Российском регионе, который должен быть установлен в операционной системе по умолчанию. Но если на вашем компьютере установлены другие умолчания, то сменить регион вы можете с помощью мини-утилиты Региональные настройки(International), которая находится в окне Системные настройки(System Preferences).
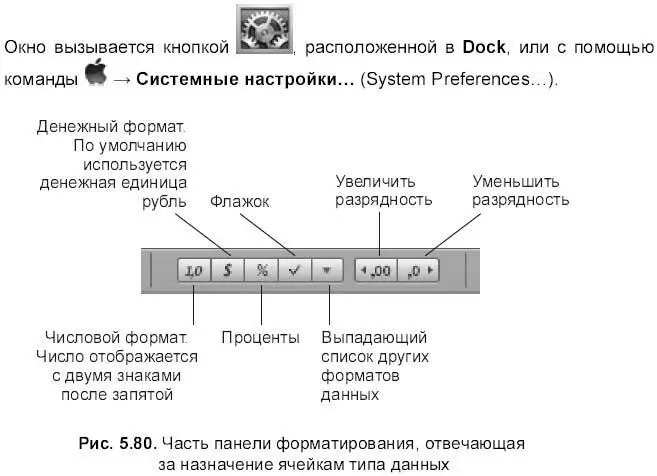
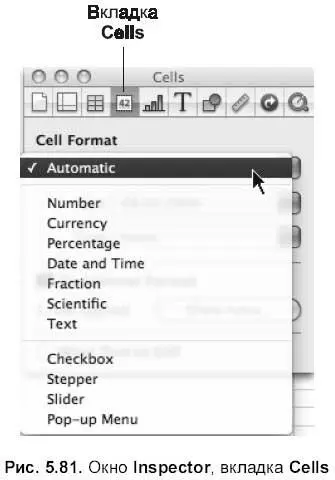
Для назначения данным ячейки необходимого формата используются кнопки на панели форматирования (рис. 5.80) или вкладка Cells(Ячейки) окна инспектора (рис. 5.81). Разница в использовании этих инструментов заключается в том, что кнопки на панели форматирования назначают тип данных с предварительными настройками, например, числа вводятся с двумя знаками после запятой, а вкладка Cells(Ячейки) позволяет не только назначить формат данным, но и настроить его.
Перечислим типы данных, используемые в приложении Numbers,часть из них нам известна из текстового процессора Pages,они были рассмотрены в подразд. «Форматы данных» разд. 5.1.13:
□ Automatic(Автоматический):
□ Number(Числовой):
□ Currency(Денежный):
□ Percentage(Процентный):
□ Date anti Time(Дата и время):
□ Fraction(Дробный):
□ Scientific(Научный):
□ Text(Текстовый):
□ Checkbox(Флажок):
□ Slitler(Ползунок):
□ Stepper(Шаг за шагом):
□ Pop-up Menu(Выпадающее меню).
Рассмотрим подробнее типы данных, которые не используются при работе с ячейками таблиц в приложении Pages.
□ Checkbox(Флажок). Используется для ячеек, значения которых отображаются как одно из двух состояний: включено, выключено или да, нет. Для вставки этого элемента управления следует выделить ячейку, затем произвести щелчок по соответствующей кнопке на панели форматирования (см. рис. 5.80) или в окне инспектора на вкладке Cells(Ячейки) выбрать из списка Cell Format(Формат ячейки) пункт Checkbox(Флажок) (см. рис. 5.81).
□ Slider(Ползунок). Используется для быстрого изменения числа, вводимого в ячейку. Настройки параметров ползунка осуществляются в окне инспектора:
• текстовые поля Minimum(Минимум), Maximum(Максимум) и Increment(Приращение) задают значения экстремумов и шаг приращения;
• переключатель Position(Позиция) задает два местоположения бегунка относительно ячейки: Right(Справа) и Bottom(Снизу);
• список Display as(Отображать как) содержит варианты отображения значений бегунка: Number(Целое число), Currency(Денежная единица), Percentage(Процент), Fraction(Дробное число), Scientific(Число с экспонентой).
• флажок Thousands Separator(Разделитель тысяч) для читабельности многоразрядного числа (начиная с четырехразрядного) отделяет тысячи друг от друга отступом;
□ Stepper(Пошаговый ввод). Позволяет вводить значения с заданным шагом с помощью стрелок, которые появляются справа от ячейки. Настройки параметров аналогичны элементу Slider(Ползунок).
□ Pop-up Menu(Выпадающее меню). Значения заносятся в ячейку из списка, организованного выпадающим меню. Предварительно этот список формируется в окне инспектора: для добавления элемента следует нажать кнопку «+», для удаления — кнопку для переименования произвести двойной щелчок по элементу, в появившееся текстовое поле ввести новое значение и нажать клавишу .
Читать дальшеИнтервал:
Закладка:










