Софья Скрылина - Самоучитель работы на Macintosh
- Название:Самоучитель работы на Macintosh
- Автор:
- Жанр:
- Издательство:БХВ-Петербург
- Год:2009
- Город:СПб
- ISBN:978-5-9775-0344-0
- Рейтинг:
- Избранное:Добавить в избранное
-
Отзывы:
-
Ваша оценка:
Софья Скрылина - Самоучитель работы на Macintosh краткое содержание
В книге рассмотрены основные приемы работы на компьютере Macintosh. Показаны особенности работы в операционной системе Mac OS X: пользовательский интерфейс, установка/удаление программ, прожиг CD/DVD, печать документов, подключение к сети Интернет и др. Описаны основные приложения, входящие в состав ОС: почтовый клиент Mail; web-браузер Safari; календарь-ежедневник iCal; приложение, управляющее виджетами, Dashboard; программа Photo Booth для работы со встроенной цифровой камерой; музыкальный редактор GarageBand; приложение Time Machine для резервного копирования и др. Рассмотрена работа с приложениями интегрированной среды iWork: текстовым редактором Pages, электронными таблицами Numbers, программой для создания презентаций Keynote. Показаны особенности клавиатуры Macintosh и проведены аналогии с клавиатурой компьютера IBM PC. Компакт-диск содержит задания для самостоятельной работы с Mac OS X и приложениями iWork, материалы для выполнения заданий, примеры презентаций.
Для начинающих пользователей.
Самоучитель работы на Macintosh - читать онлайн бесплатно ознакомительный отрывок
Интервал:
Закладка:
На рис. 5.72 представлено окно приложения Numbers.Перечислим основные элементы окна.
□ Меню строка. Аналогично всем приложениям Mac OS X расположена в верхней части экрана, содержит пункты меню, предназначенные для управления приложением.
Панель инструментов. Аналогично Pagesсостав панели может быть изменен с помощью всплывающего диалогового окна, вызываемого командой View(Вид) → Customize Toolbar…(Настроить панель инструментов…). Большинство кнопок панели знакомы вам из приложения Pages,но все-таки есть специфические для Numbersкнопки:
Sheet(Лист) — кнопка добавления новых листов:

Function(Функция) — содержит перечень функций, используемых в формулах:

Sort & Filter(Сортировка & фильтрация) — используется для сортировки и фильтрации данных ячеек:

□ Панель форматирования. Как и в Pages,панель меняется в зависимости от выделенного объекта: часть таблицы, диаграмма, текстовый блок и др.
□ Строка ввода. Предназначена для ввода и редактирования информации в выделенной ячейке. Позволяет вводить как текстовые и числовые данные, так и формулы, содержащие функции. При работе с формулой строка всегда отображает формулу выделенной ячейки, а ячейка выдает только подсчитанное числовое значение.
□ Область Sheets(Листы). Содержит перечень листов, таблиц и диаграмм. Один лист может содержать несколько таблиц. Также область используется для осуществления действий с листами и таблицами: перемещение, копирование, переименование.
□ Список Style(Стиль). Содержит готовые стили оформления электронных таблиц. По умолчанию используется стиль Basic(Основной).
□ Область быстрого подсчета значений функций в выделенном диапазоне. Содержит перечень функций: Sum(Сумма) — автосуммирование числовых данных, Avg(Среднее) — среднее арифметическое, Min(Минимум) — выбор минимального значения, Мах(Максимум) — выбор максимального значения, Count(Количество) — производит подсчет количества непустых ячеек любого формата, кроме текстового.
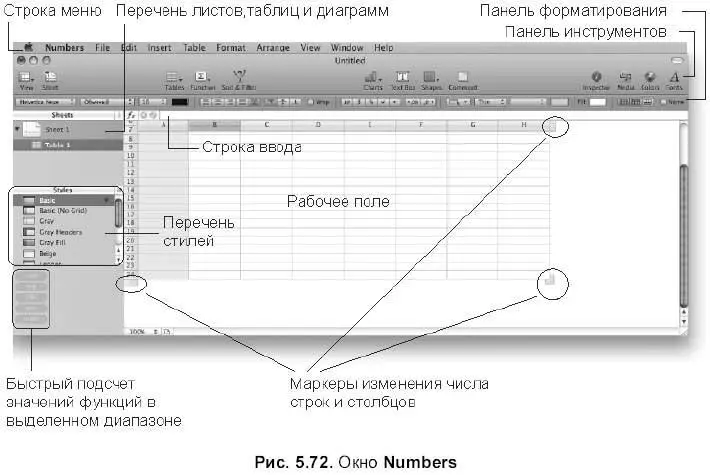
На данном этапе освоения iWorkнет необходимости доказывать важность и ценность такого элемента управления, как окно Inspector(Инспектор), знакомого вам из приложения Pages.Без преувеличения Inspector(Инспектор) — самый главный элемент управления, он содержит в себе настройки большинства параметров: документа, таблиц, листов, ячеек, графических объектов и т. д.
Перечислим несколько способов открытия окна инспектора
□ Щелчок на кнопке Inspector(Инспектор), расположенной на панели инструментов.
□Выполнение команды View(Вид) → Show Inspector(Показать инспектор).
□ Щелчок на вкладке открытого окна инспектора с нажатой клавишей <���Орtion> вызывает другое окно инспектора.
Если одно или несколько окон инспектора открыты, то щелчок по кнопке, расположенной на панели инструментов, закроет все открытые окна инспектора.
5.2.2. Объекты Numbers
Большинство объектов приложения Numbersнам знакомы из текстового процессора Pages. К ним относятся: текстовые блоки, графические объекты, медиафайлы, таблицы, диаграммы. Объект Numbers, которого нет в Pages, знакомый нам из офисного приложения MS Excel — это лист. Один документ может иметь несколько листов, пиктограммы которых отображаются на панели Sheets(Листы) (рис. 5.72).
Далее перечислим объекты Numbers, упомянутые выше, и подробно остановимся на элементах таблицы и приемах их выделения.
Рабочее поле приложения Numbersочень похоже на поле MS Excel, представляющее собой электронную таблицу, состоящую из ячеек. Помимо ячеек таблица включает в себя заголовки столбцов — латинские буквы, располагающиеся в верхней строке таблицы по алфавиту, и заголовки строк — натуральные числа, располагающиеся в крайнем левом столбце по возрастанию. Каждая ячейка, находящаяся на пересечении столбца и строки, однозначно определяется их заголовками, первым указывается заголовок столбца, вторым — заголовок строки. Например, адрес самой первой ячейки электронной таблицы выглядит так: A1. Такое обращение к ячейкам напоминает игру «морской бой».
Для выделения ячейки достаточно подвести на нее указатель мыши в виде белого перекрестия, затем произвести щелчок мышью:

Выделение обозначается рамкой голубого цвета, имена строки и столбца, содержащие эту ячейку, закрашиваются в темно-серый цвет (рис. 5.73).
Если одна ячейка уже выделена, то для выделения следующей ячейки используются клавиши: , , стрелки (клавиши управления курсором). Но их действия различаются в зависимости от состояния флажка Return key moves to next cell(Использование клавиши для перемещения к следующей ячейке). Помните, этот флажок нам встречался при работе с таблицами Pages,он расположен в нижней части окна инспектора вкладки Table(Таблица). Действие этого флажка сохраняется и для выделения ячеек таблицы в приложении Numbers(см. табл. 5.2).
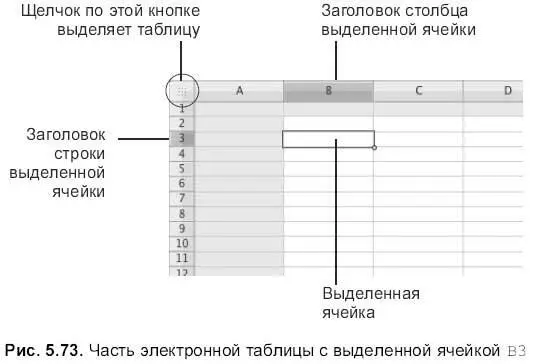
Аналогично приложению Pagesграницы ячеек электронных таблиц понимаются как отдельные объекты, которые можно выделять отдельно от самих ячеек.
Перечислим несколько приемов выделения границ ячеек.
□ Выделить ячейки. Выбрать из списка, организованного кнопкой на панели форматирования, необходимый пункт:

□ Выделить ячейки. Открыть окно Inspector(Инспектор), активизировать вкладку Table(Таблица), использовать одну из кнопок в области Cell Borders(Границы ячейки):
Читать дальшеИнтервал:
Закладка:










