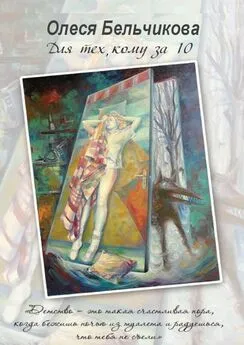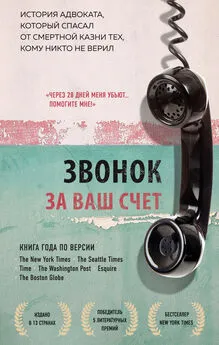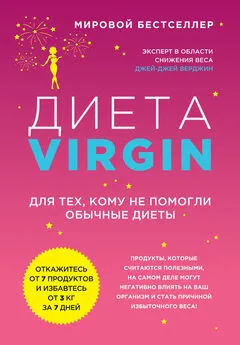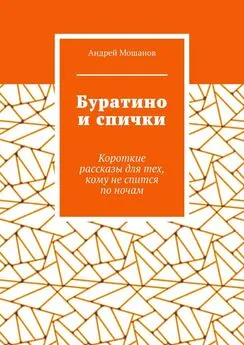Оксана Грибова - Компьютер для тех, кому за…
- Название:Компьютер для тех, кому за…
- Автор:
- Жанр:
- Издательство:РИПОЛ классик
- Год:2014
- Город:Москва
- ISBN:978-5-386-07209-4
- Рейтинг:
- Избранное:Добавить в избранное
-
Отзывы:
-
Ваша оценка:
Оксана Грибова - Компьютер для тех, кому за… краткое содержание
В наш век высоких технологий без компьютера не обходится практически ни один человек. Но что делать, если вам уже за…, а компьютер вы так и не освоили? Не стоит отчаиваться! Эта книга была написана специально для тех, кто по каким-то причинам не смог освоить его раньше. Легким и доступным языком в книге изложены основные принципы работы на компьютере. Вы узнаете, как создать документ в текстовом редакторе, выстроить таблицы и диаграммы в экселе, освоите графический редактор, который позволит вам рисовать и редактировать фото и рисунки, научитесь самостоятельно подключать принтер и печать, общаться с родными и друзьями по скайпу и ICQ, узнаете, какие бывают игры, как выбрать игру для себя, и многое-многое другое.
Никогда не поздно осваивать что-то новое! А уж тем более — компьютер. Он откроет вам целый мир безграничных возможностей. Не упустите свой шанс узнать что-то новое и интересное — дайте компьютеру прочно войти в вашу жизнь. Ведь пользоваться им так же просто, как и обычным телефоном, только в тысячу раз интереснее!
Компьютер для тех, кому за… - читать онлайн бесплатно ознакомительный отрывок
Интервал:
Закладка:
WordPad — более сложный графический редактор, который позволяет форматировать текст — изменять его размер, конфигурацию, цвет… делать это можно при помощи панели атрибутов текста.
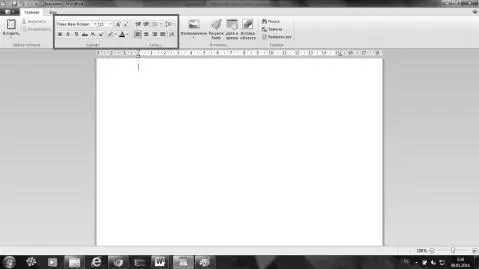
Здесь располагаются основные кнопки и окошки, позволяющие работать с текстом. Рассмотрим их. Мы не будем указывать на каждую, поскольку узнать о назначении каждой кнопки вы можете, просто наведя на нее мышку — откроется подсказка и все сразу станет ясно! Итак, что за кнопки расположены в панели атрибутов текста?
• Кнопки изменения шрифта в WordPad, например: Arial, Courier, Georgia, Times New Roman.
• Кнопки изменения размера шрифта — от 8 до 72.
• Кнопки пошагового изменения размера шрифта. Нажав на эти кнопки, изменение размера шрифта в WordPad вы можете изменить размер шрифта в выделенном тексте в большую или меньшую сторону. Также вы можете изменить начертание.
Нижний ряд кнопок делает изменения в шрифте с выделенным текстом в документе WordPad. То есть, сначала нужно выделить текст, а потом жать на кнопку. А именно:
• Ж — делает выделенный текст жирным;
• К — делает выделенный текст курсивом;
• Ч — делает выделенный текст подчеркнутым;
• Надстрочный значок — делает выделенный текст надстрочным — меньше и выше, чем обычно (позволяет показать, например Х2);
• Подстрочный значок — делает выделенный текст подстрочным — меньше и выше, чем обычно (позволяет показать, например Х2);
• Выделение цветом — изменяет цвет фона, на котором написан текст. Нажмите на треугольник справа от «карандаша» и откроется палитра изменения цвета фона в текстовом документе WordPad щелкните по нужному цвету и когда снимите выделение с текста — увидите, что фон нужного вам цвета.
• Цвет шрифта — изменяет цвет текста. Нажмите на треугольник справа и откроется палитра изменения цвета текста в документе WordPad.
Относительно палитр отметим, что если в открывшейся палитре вы не смогли выбрать нужный вам цвет — внизу есть кнопка «Другие цвета…» — нажмите и откроется новая палитра, в которой нужно нажать вкладку «Определить цвет».
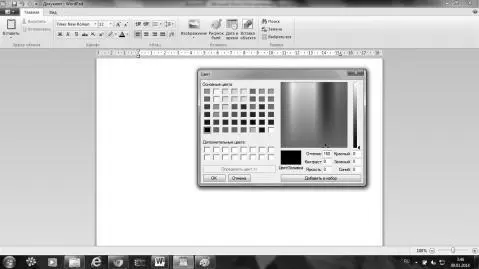
Щелкните сначала по одной из пустых клеточек, а затем щелкните по нужному вам цвету в спектре. После этого можете нажимать кнопку внизу «Добавить в набор». Выбранный цвет, появится в клеточке и, нажав «ОК», вы добавите цвет в палитру.
Теперь рассмотрим панель «Абзац», также находящуюся в панели атрибутов текста. Она производит изменение выравнивания текста в документе. Здесь находятся кнопки которые:
• позволяют уменьшать отступ абзаца;
• позволяют увеличивать отступ абзаца;
• позволяют создавать маркированные и нумерованные списки;
• позволяют изменять междустрочный интервал;
• выравнивают текст по левому краю. По умолчанию, именно так и пишутся все тексты;
• выравнивают текст по центру;
• выравнивают текст по правому краю;
• выравнивают по левому и правому краю, увеличивая интервалы между словами;
• вызывают меню «Абзац», где можно настроить параметры отступа.
Глава 8
Осваиваем графический редактор Paint
Paint — это программа, которую можно отнести к разряду классических. Многие поколения пользователей делали свои первые «пробы пера» в компьютерной графике, используя именно этот редактор. Хотя некоторым данная программа кажется примитивной, но с ее помощью можно решать вполне серьезные задачи. В разных версиях Windows внешний вид панели инструментов отличается, но все возможности программы Paint одинаковы во всех версиях. Программа Paint позволяет создавать рисунки на пустом листе или поверх других изображений.
Для запуска графического редактора Paint достаточно щелкнуть по его значку, который находится в меню «Стандартные», подменю «Программы» или же набрать слово Paint в строке поиска кнопки «Пуск». После этого открывается окно программы.
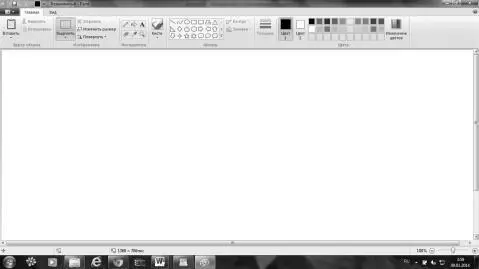
Большую часть окна приложения Paint занимает пустое пространство — область рисования. Слева от нее располагается группа значков — набор инструментов. Значки или кнопки набора инструментов изображают различные средства, которые помогут вам нанести на «холст» свое творение. В левой нижней части экрана лежит палитра, в ней показаны текущие цвета изображения и фона. При запуске программы устанавливается черный цвет изображения, а цвет фона — белый.
Как видите, у программы Paint, как и у WordPad есть две основные вкладки: главная и вид и синяя стрелочка, выводящая нас в меню файла.
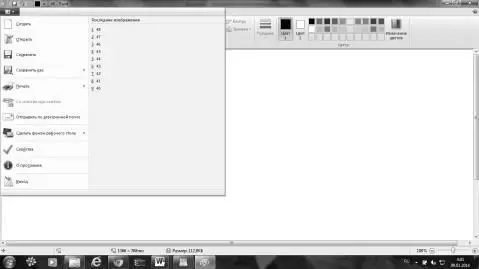
Расположенные здесь кнопки позволяют нам многое: «Создать» — новый документ.
• «Открыть» — ранее сохраненный документ.
• «Сохранить» — изменения в ранее созданном документе. • «Сохранить как» — сохранить новый документ — при нажатии этой кнопки справа открывается дополнительный диалог, где вы можете выбирать в каком формате вам нужно сохранить этот документ.
• «Печать» — отправить созданный документ печатать на принтер и выбрать в дополнительном диалоге нужный вам способ отправки в печать.
• «Со сканера или принтера» — открыть документ, расположенный на окне сканера, если он подключен к вашему компьютеру.
• «Отправить по электронной почте» — отправка копии созданного документа по электронной почте в качестве вложения. Правда для этого, надо прежде установить на компьютер «Программу для электронной почты» и создать связь, этой программы с программой рисования, в панели управления «Программы по умолчанию».
• «Сделать фоном рабочего стола» — этот пункт мы подробно рассмотрим ниже.
• «Свойства» — открывающее окошко свойств вашего рисунка.
• «О программе» — выводит справку о правообладателе программы WordPad и о обладателе лицензии на эту программу на вашем компьютере, т. е. о вас, если у вас на компьютере установлена лицензионная OC Windows.
• «Выход» — дополнительная кнопка для выхода из программы.
Отметим, что при первом сохранении нового изображения ему следует задать имя файла.
Для этого нажмите кнопку «Paint», а затем наведите мышку на кнопку «Сохранить как» — справа появится вкладка. Выберите в этой вкладке желаемый формат файла. Откроется окошко, и в поле «Имя файла» введите имя и нажмите кнопку «Сохранить».
А чтобы сделать изображение фоном для рабочего стола сначала сохраните изображение. Если файл будет не сохранен, программа сама попросит вас сделать это.
Читать дальшеИнтервал:
Закладка: