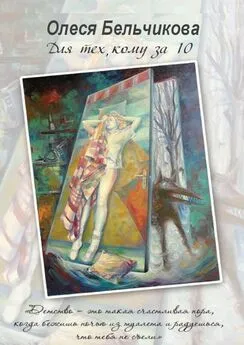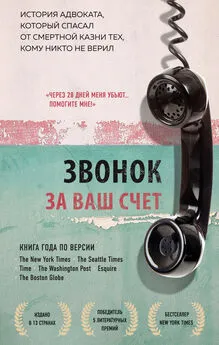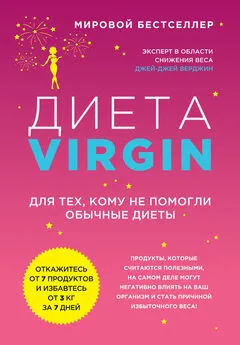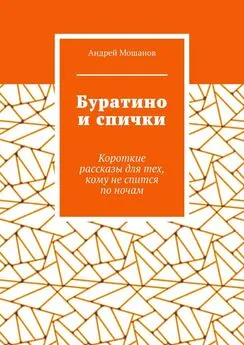Оксана Грибова - Компьютер для тех, кому за…
- Название:Компьютер для тех, кому за…
- Автор:
- Жанр:
- Издательство:РИПОЛ классик
- Год:2014
- Город:Москва
- ISBN:978-5-386-07209-4
- Рейтинг:
- Избранное:Добавить в избранное
-
Отзывы:
-
Ваша оценка:
Оксана Грибова - Компьютер для тех, кому за… краткое содержание
В наш век высоких технологий без компьютера не обходится практически ни один человек. Но что делать, если вам уже за…, а компьютер вы так и не освоили? Не стоит отчаиваться! Эта книга была написана специально для тех, кто по каким-то причинам не смог освоить его раньше. Легким и доступным языком в книге изложены основные принципы работы на компьютере. Вы узнаете, как создать документ в текстовом редакторе, выстроить таблицы и диаграммы в экселе, освоите графический редактор, который позволит вам рисовать и редактировать фото и рисунки, научитесь самостоятельно подключать принтер и печать, общаться с родными и друзьями по скайпу и ICQ, узнаете, какие бывают игры, как выбрать игру для себя, и многое-многое другое.
Никогда не поздно осваивать что-то новое! А уж тем более — компьютер. Он откроет вам целый мир безграничных возможностей. Не упустите свой шанс узнать что-то новое и интересное — дайте компьютеру прочно войти в вашу жизнь. Ведь пользоваться им так же просто, как и обычным телефоном, только в тысячу раз интереснее!
Компьютер для тех, кому за… - читать онлайн бесплатно ознакомительный отрывок
Интервал:
Закладка:
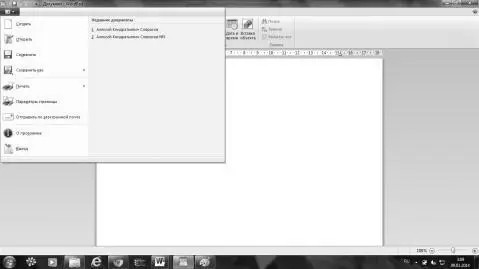
Для того чтобы начать работать в программе, необходимо создать новый документ. Для этого выполнять какие-то дополнительные действия не нужно — достаточно открыть программу, после этого окно ее уже готово к вводу текста. Текст в этом редакторе набирается так же, как и в любом другом текстовом редакторе, а имя создаваемого файла по умолчанию — «Документ».
Создавать новый документ в WordPad можно выйдя в основное меню и на стандартной панели и выбрать пункт «Создать». Результат будет следующим — откроется окно создаваемого документа.
Сохранять новый документ вы можете в любой момент по ходу работы с ним. Для этого — нужно нажать на «Файл» в меню и выбрать команду «Сохранить как…». В появившемся окошке «Сохранить как…» следует выбрать папку, в которую должен быть сохранен файл. Если требуется сохранить файл в новой папке, то ее можно создать непосредственно из этого диалога, используя контекстное меню или кнопку «Новая папка» на панели действий. В поле «Тип файла» нужно выбрать желаемый формат файла. По умолчанию это «Файл RTF». В поле «Имя файла» введите имя и нажмите на кнопку «Сохранить». Для отмены сохранения нужно нажать на кнопку «Отмена».

При последующих сохранениях этого файла команда «Сохранить» будет записывать измененный файл поверх старого, а чтобы сохранить документ как новый файл нужно в меню WordPad выбрать команду «Сохранить как…», которая откроет диалоговое окно для сохранения новой редакции под другим именем и, при необходимости, в другой папке.
Открывать уже созданные документы можно двумя способами:
• выберите пункт «Открыть» в основном меню программы (помните, нажимаем на синюю стрелочку, чтобы вызвать меню);
• не открывая программы WordPad — найдите сами нужный документ в своих папках (на документах, сохраненных в WordPad — отображается значек с буквой «W», синего цвета), щелкните правой мышкой по документу, выберите из открывшегося диалога «Открыть с помощью…», в новом окне выберите — «WordPad», и откроется программа, с нужным вам документом.
Немного поговорим о форматах, с которыми позволяет работать программа. В WordPad можно открывать и сохранять текстовые документы (TXT-файлы), текстовые документы с форматированием (RTF-файлы), документы в формате Word (DOCX-файлы) и документы в формате OpenDocument Text (ODT-файлы). Документы других форматов открываются в виду обычного текста и могут отображаться неправильно.
А теперь вернемся в основное меню и рассмотрим подробнее его пункты. Что они позволяют нам делать с документами WordPad? На самом деле. Не мало!
• «Создать» — новый документ.
• «Открыть» — ранее сохраненный документ.
• «Сохранить» — изменения в ранее созданном документе.
• «Сохранить как» — сохранить новый документ — при нажатии этой кнопки справа открывается дополнительный диалог, где вы можете выбирать в каком формате вам нужно сохранить этот документ.
• «Печать» — отправить созданный документ печатать на принтер и выбрать в дополнительном диалоге нужный вам способ отправки в печать.
• отправить документ сделанный в WordPad в печать.
• «Параметры страницы» — в открывшейся вкладке вы можете изменить параметры разметки страницы для печати изменение параметров страницы для печати в WordPad.
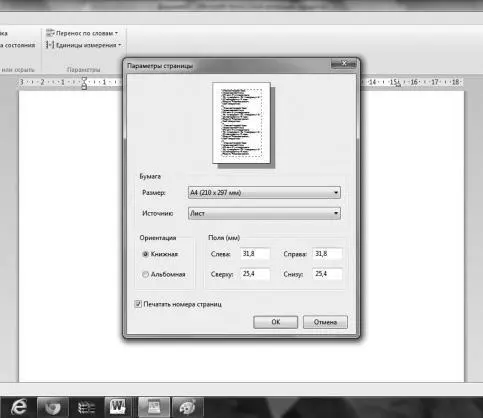
• «Отправить по электронной почте» — отправка копии созданного документа по электронной почте в качестве вложения. Правда, для этого надо прежде установить на компьютер «Программу электронной почты» и создать связь, этой программы с программой WordPad, в панели управления «Программы по умолчанию».
• «О программе» — выводит справку о правообладателе программы WordPad и об обладателе лицензии на эту программу на вашем компьютере, т. е. о вас, если у вас на компьютере установлена лицензионная OC Windows.
• «Выход» — дополнительная кнопка для выхода из программы.
Работать с документами WordPad очень просто — все основные действия указаны во вкладке «Главное». Вызвать то же меню вы можете, щелкнув правой кнопкой мышки по свободному пространству документа или по выделенному тексту.
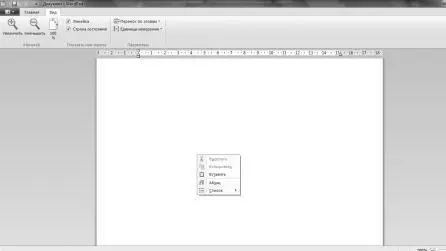
Кнопка «Вставить» — позволяет вам вставить в документ текст, скопированный в другом документе. Кнопки «Вырезать» и «Копировать» — работают только с «выделенным» текстом. «Выделите» текст и нажмите ту кнопку, которая вам нужна.
В документ WordPad можно вставить и изображения. Для этого на панели предусмотрены специальные кнопки. Для вставки изображения поставьте курсор в нужное вам место в документе WordPad и нажмите на значок «Изображение». Откроется папка «Изображения» на вашем компьютере. Найдите нужное вам изображение и двойным щелчком вставьте его в открытый документ WordPad.
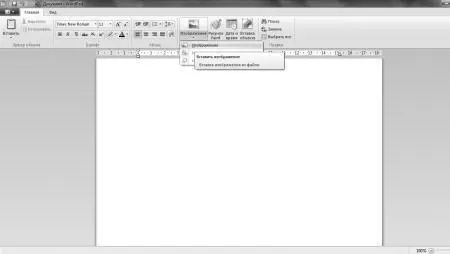
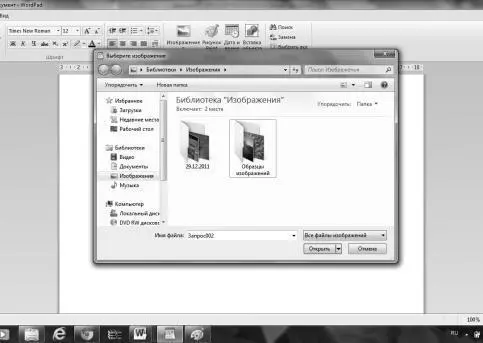
Сохранять документы с форматированием и вставкой изображения нужно в формате RTF. Для этого нажмите на синюю стрелочку и выберите пункт «Сохранить как» — откроется новое окно с вариантами сохранения документа. В типах документа верхнее значение — это «Сохранение документов в формате RTF» — именно этот пункт и нужен для сохранения документов с изображениями.
Можно вставить изображение в документ WordPad и с помощью правой клавиши мыши. Для этого нажмите правой клавишей мыши на нужное изображение и выберите из контекстного меню «Копировать». А затем, в документе WordPad, также щелкните правой клавишей мыши и выберите «Вставить». Сохранять такие документы следует тоже в формате RTF.
Чуть позже мы коснемся вопросов создания рисунков в редакторе Paint, но пока отметим, что эти объекты вы легко можете вставить в документ. Чтобы рисунок, сделанный в Paint, вставить в документ WordPad — надо в открытом документе WordPad нажать на значок Paint, отмеченный в верхней панели.
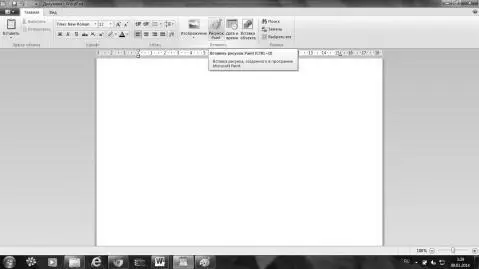
После этого, сразу откроется программа Paint и вы начинаете делать рисунок. Создайте рисунок, который хотите вставить, и закройте приложение Paint. Как только вы закроете Paint — канва вокруг рисунка исчезнет.
Читать дальшеИнтервал:
Закладка: