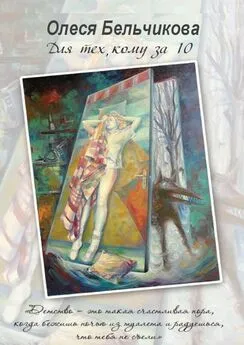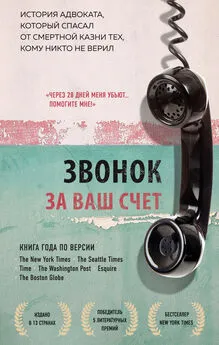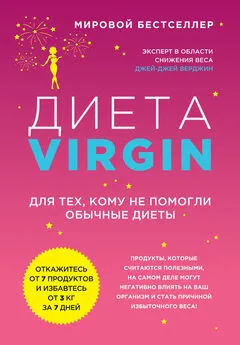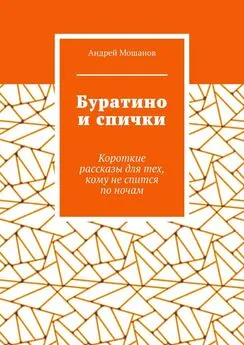Оксана Грибова - Компьютер для тех, кому за…
- Название:Компьютер для тех, кому за…
- Автор:
- Жанр:
- Издательство:РИПОЛ классик
- Год:2014
- Город:Москва
- ISBN:978-5-386-07209-4
- Рейтинг:
- Избранное:Добавить в избранное
-
Отзывы:
-
Ваша оценка:
Оксана Грибова - Компьютер для тех, кому за… краткое содержание
В наш век высоких технологий без компьютера не обходится практически ни один человек. Но что делать, если вам уже за…, а компьютер вы так и не освоили? Не стоит отчаиваться! Эта книга была написана специально для тех, кто по каким-то причинам не смог освоить его раньше. Легким и доступным языком в книге изложены основные принципы работы на компьютере. Вы узнаете, как создать документ в текстовом редакторе, выстроить таблицы и диаграммы в экселе, освоите графический редактор, который позволит вам рисовать и редактировать фото и рисунки, научитесь самостоятельно подключать принтер и печать, общаться с родными и друзьями по скайпу и ICQ, узнаете, какие бывают игры, как выбрать игру для себя, и многое-многое другое.
Никогда не поздно осваивать что-то новое! А уж тем более — компьютер. Он откроет вам целый мир безграничных возможностей. Не упустите свой шанс узнать что-то новое и интересное — дайте компьютеру прочно войти в вашу жизнь. Ведь пользоваться им так же просто, как и обычным телефоном, только в тысячу раз интереснее!
Компьютер для тех, кому за… - читать онлайн бесплатно ознакомительный отрывок
Интервал:
Закладка:
Что еще есть на экране компьютера? Например, панель задач. Она располагается в нижней части экрана и на ней находится кнопка «ПУСК» (или заначек Windows) — как правило в левом нижнем угле экрана, и дата и время — в правом нижнем угле экрана.
Если вы нажмете на дату или время, откроется календарь. Здесь мы можем настроить дату и время, можем установить дополнительные часы или изменить часовой пояс.
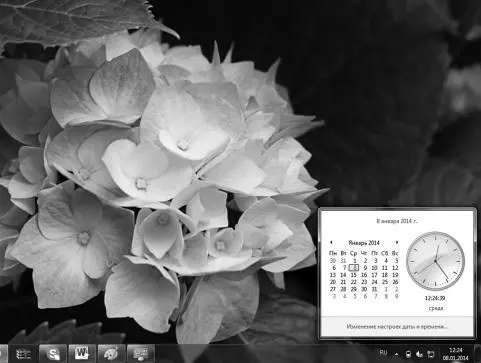
Языковая панель позволяет переключить язык ввода с клавиатуры. Как это сделать мы уже говорили, но можем повторить еще раз — можно щелкнуть мышкой по панели, а можно воспользоваться клавиатурой.
Помните, что на вашей клавиатуре расположены кнопки, на которых обозначены буквы на русском и английском алфавитах. В зависимости от того, какой язык сейчас выбран в языковой панели, при нажатии на клавишу клавиатуры будет писать русский или английский символ. Переключать язык можно, нажимая на кнопки клавиатуры. Одновременно нажмите Alt+Shift.
Рядом с часами и датой располагается и значок батареи (если мы говорим о ноутбуке) — он показывает уровень заряда. Щелкнув на него можно получить дополнительную информацию о заряде и настроить яркость экрана.

Помните, что для проведения любых операций по выбору конкретных опций нам нужно жать на левую кнопку мышки. Когда открываются окна контекстного меню, мы видим набор опций, которые можем изменять. Для того, чтобы включить или отключить ту или иную опцию, нужно установить или снять с ней рядом галочку.
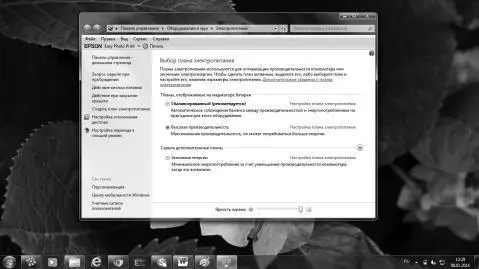
Также обратите внимание на то, что если на вашем контекстном меню какая-то опция показана серым цветом, значит сейчас она неактивна, и на нее нельзя влиять.
И еще несколько полезных советов, следование которым позволит вам облегчить свою работу на ПК.
Как мы уже говорили — на вашем рабочем столе располагаются разные программы. Здесь лучше всего размещать ярлыки программ, а не сами программы. В чем разница? Уточним, что ярлык — это не непосредственно сама программа, а только ссылка на нее. Нажав на ярлык, вы точно также откроете необходимую программу, и если вы случайно удалите значок ярлыка, то программа останется незатронутой, и потом вы сможете создать для нее новый ярлык. Он еще нужен для того, чтобы избежать перегрузки того локального диска, на котором расположена операционная система вашего компьютера. Т. е. все программы и рабочие файлы вы можете хранить на других локальных дисках, а управлять ими через ярлыки, расположенные на вашем рабочем столе.
Чтобы создать ярлык, щелкните правой кнопкой мыши по нужной папке или программе, в открывшемся меню выберите «Создать ярлык» и щелкните левой кнопкой мыши. Теперь значок ярлыка перенесите на рабочий стол.
Как мы уже говорили, фоном рабочего стола вы можете сделать любую свою фотографию или картинку. Можно сделать это через вкладку «Персонализация», а можно и другим способом. Для этого откройте нужную вам фотографию, дважды щелкнув по ней левой кнопкой мыши, затем правой кнопкой мыши щелкните по полю фотографии, и в открывшемся меню выберите «Сделать фоном рабочего стола».
Глава 6
Осваиваем «Блокнот»
Что такое программа «Блокнот» и почему именно на нее мы решили вначале обратить сове внимание? Блокнот или Notepad — это простейшее средство для работы с текстом, которое присутствует на всех системах Windows. Иначе говоря, независимо от того, какая версия операционной системы установлена на вашем компьютере, Блокнот у вас непременно есть! А пользоваться им очень просто — сейчас вы в этом убедитесь.
Блокнот позволяет вводить текст и сохранять его на жестком диске как обычный текстовый файл. Однако форматирование (абзацы, рисунки) сохраняться не будут. Эта программа незаменима, когда нет необходимости в использовании мощного текстового редактора. К примеру, вам срочно нужно записать номер телефона или набрать небольшой текст, а под рукой нет ничего, кроме компьютера. Программа Блокнот для таких целей подойдет лучше всего, ведь открывается она почти мгновенно: вызвать файл можно через контекстное меню на рабочем столе.
Блокнот удобен тем, что он пригоден не только для быстрой записи какой-то конкретной информации и сохранения ее в простом текстовом файле с расширением TXT. Утилита позволяет изменять форматы файлов с целью их дальнейшего использования в иных целях:
• HTML — для просмотра в интернете;
• BAT, VBS — для выполнения последовательности команд.
Кроме этого, с помощью Блокнота можно открывать файлы с расширениями LOG, INF, INI. Из полезных свойств программы стоит также отметить возможность сохранения файлов в разных кодировках (Юникод, UTF-8, ANSI), вставки в текст системного времени и даты, поиска фраз и слов в текущем тексте. Но об этом нам говорить пока рано да и в данной книге мы не будем рассматривать эти возможности блокнота — для нас это, прежде всего, программа, где создаются текстовые файлы.
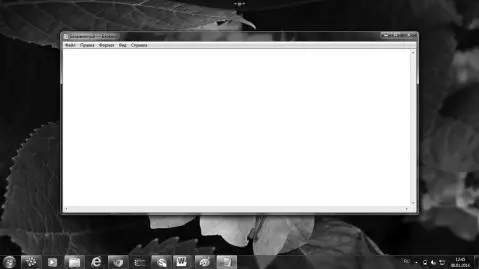
По умолчанию, Блокнот создает, открывает и сохраняет документы с расширением TXT. Имя файла по умолчанию — «Безымянный». Блокнот — незаменимый помощник для любого, даже самого неопытного, пользователя. Сюда вы можете копировать тексты из интернета или из других программ. Чтобы сделать это, достаточно «выделить» понравившийся текст, «скопировать» его правой кнопкой мышки и «вставить» в Блокнот. Повторимся, что чтобы выделить текст мышкой, нужно нажать левую кнопку и, не отпуская, ее перемещать курсор по тексту, закрашивая его.
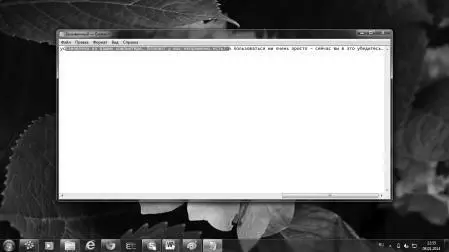
С текстом вы можете сделать все, что угодно: хотите, сохраните его в папке, у себя на компьютере, хотите — отправьте по интернету. Делайте все, что придет вам в голову.
Итак, вернемся к программе Блокнот: на ее верхней панели программы расположены вкладки «Файл», «Правка», «Формат». Рассмотрим каждую из них подробнее.
Файл — «Создает», «Открывает», «Сохраняет», «Выводит в печать» документы в «Блокноте».
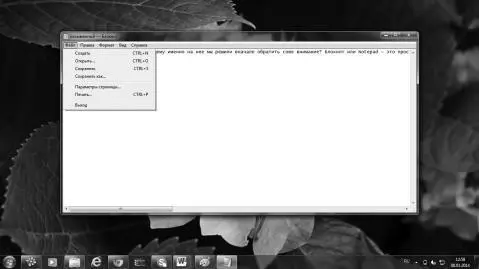
Чтобы создать новый документ — нажмите «Файл» → выберите «Создать» и начинайте печатать. А можете и не нажимать на «Создать». Поскольку вы уже открыли Блокнот, то можете сразу начать набирать нужный вам текст, только не забудьте сохранить его! Если документ новый, то выберите для сохранения «Сохранить как…». В открывшемся окне выберите папку, куда будете сохранять, в строке «Имя файла» напишите название документа и нажимайте «Сохранить».
Читать дальшеИнтервал:
Закладка: