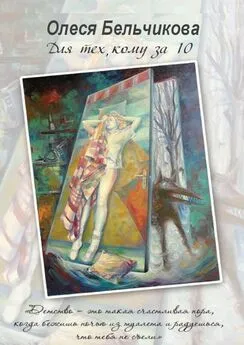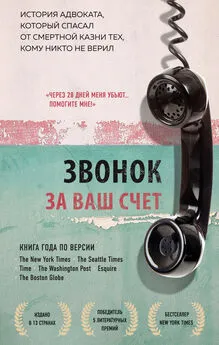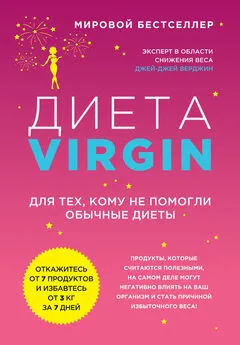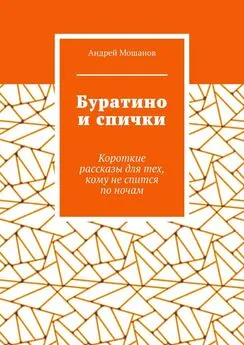Оксана Грибова - Компьютер для тех, кому за…
- Название:Компьютер для тех, кому за…
- Автор:
- Жанр:
- Издательство:РИПОЛ классик
- Год:2014
- Город:Москва
- ISBN:978-5-386-07209-4
- Рейтинг:
- Избранное:Добавить в избранное
-
Отзывы:
-
Ваша оценка:
Оксана Грибова - Компьютер для тех, кому за… краткое содержание
В наш век высоких технологий без компьютера не обходится практически ни один человек. Но что делать, если вам уже за…, а компьютер вы так и не освоили? Не стоит отчаиваться! Эта книга была написана специально для тех, кто по каким-то причинам не смог освоить его раньше. Легким и доступным языком в книге изложены основные принципы работы на компьютере. Вы узнаете, как создать документ в текстовом редакторе, выстроить таблицы и диаграммы в экселе, освоите графический редактор, который позволит вам рисовать и редактировать фото и рисунки, научитесь самостоятельно подключать принтер и печать, общаться с родными и друзьями по скайпу и ICQ, узнаете, какие бывают игры, как выбрать игру для себя, и многое-многое другое.
Никогда не поздно осваивать что-то новое! А уж тем более — компьютер. Он откроет вам целый мир безграничных возможностей. Не упустите свой шанс узнать что-то новое и интересное — дайте компьютеру прочно войти в вашу жизнь. Ведь пользоваться им так же просто, как и обычным телефоном, только в тысячу раз интереснее!
Компьютер для тех, кому за… - читать онлайн бесплатно ознакомительный отрывок
Интервал:
Закладка:
Попутешествуйте по вкладкам, здесь вы найдете много интересного, что пригодится вам в дальнейшей работе (но будьте осторожны при изменении параметров).
Если вы желаете вставить в текст картинку (допустим из библиотеки), для этого нажмите на кнопки «Вставка», «Рисунок», «Картинки»…
Как правило, по умолчанию, большинство людей работает в режиме «Разметка страницы». Да, скорее всего, это наиболее удобный режим для работы. Но не единственный. Давайте поближе познакомимся с возможностями этой программы по выводу информации на экран. За отображение информации отвечает вкладка «Вид». Какие есть режимы?
• «обычный» — разметка страницы;
• «режим чтения» — страница на экране;
• «веб-документ» — информация развернулась на весь экран, убрав «лишние» поля;
• «структура» — удобен, чтобы быстрее увидеть схему всего вашего документа;
• «черновик» — похож на режим «струкутура».
«Изменение масштаба» — белое окошко (в котором Вы видите цифру с процентом) с треугольником для открытия меню. Щелкнем по этому треугольнику и увидим весь список. Сверху идут цифры масштаба, а вот снизу четыре строчки. Они позволяют показывать текст в масштабе по ширине страницы, по ширине текста, страница целиком, две страницы.
Предварительный просмотр позволяет увидеть, как будет выглядеть ваш документ при распечатке его на бумаге. Перед печатью следует посмотреть, что у вас получится.
В меню «Правка» есть кнопка «Специальная вставка». Содержимое этого окна всегда зависит от того, что вы делаете сейчас, и что делали раньше в этом сеансе работы. Если Вы что-то скопировали, то значит положили в буфер обмена. В зависимости от того, что лежит в буфере обмена, и от того, в какой программе вы находитесь, вам будет предложена возможность выполнить те шаги, которые допустимы с содержимым буфера в данный момент. Содержимое буфера можно всегда либо «Вставить», либо «Связать». Второе отличается от первого тем, что объект физически не помещается в место вставки, а туда вставляется ссылка на место где лежит этот объект.
Также программа Microsoft Word позволяет автоматически проверять орфографию, подсчитывать знаки или вставлять ваши комментарии в текст (вкладка «Рецензирование» или «Сервис»). Поработав в этом редакторе, вы сможете выбрать те функции программы, которые максимально удобны именно вам!
Глава 11
Осваиваем Exel: как создать таблицу
Microsoft Excel — это программа для работы с электронными таблицами. Помимо всего прочего в программе Microsoft Excel имеется возможность использовать готовые формулы для упрощения вычислений. Запустить программу можно, щелкнув по значку на рабочем столе или набрав программу в строке поиска.
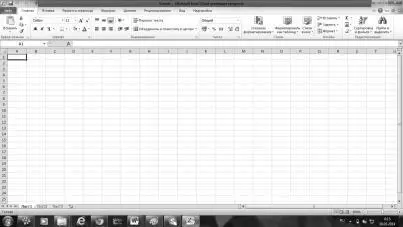
Основное меню программы похоже на меню Microsoft Word.
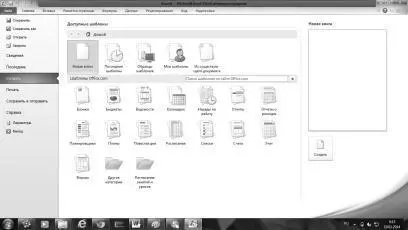
Повторим основное меню и рассмотрим подробнее его пункты. Что они позволяют нам делать с документами?
• «Сохранить» — изменения в ранее созданном документе. • «Сохранить как» — сохранить новый документ — при нажатии этой кнопки справа открывается дополнительный диалог, где вы можете выбирать, в каком формате вам нужно сохранить этот документ.
• «Открыть» — открыть ранее сохраненный документ.
• «Закрыть» — закрыть ранее сохраненный документ.
• «Сведения» — сведения о документе.
• «Последние» — последние созданные вами документы. • «Создать» — создать новый документ.
• «Печать» — отправить созданный документ печатать на принтер и выбрать в дополнительном диалоге нужный вам способ отправки в печать.
• «Сохранить и отправить» — отправка копии созданного документа по электронной почте в качестве вложения. Правда для этого, надо прежде установить на компьютер «Программу для электронной почты» и создать связь этой программы с программой Microsoft Excel, в панели управления «Программы по умолчанию».
• «Справка» — выводит справку о правообладателе программы Microsoft Excel и об обладателе лицензии на эту программу на вашем компьютере, т. е. о вас, если у вас на компьютере установлена лицензионная OC Windows.
• «Выход» — дополнительная кнопка для выхода из программы.
• А теперь рассмотрим все вкладки программы Microsoft Excel, а ниже опишем некоторые ее возможности, которые могут быть нам полезны.
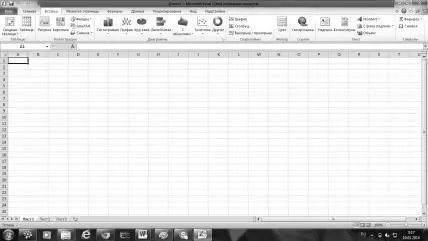
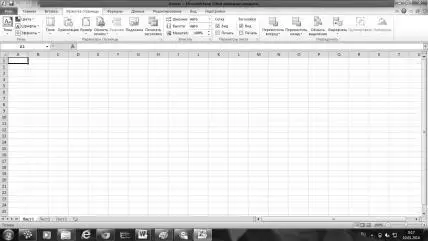
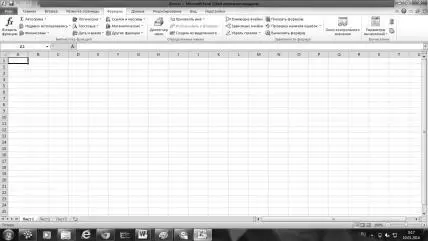
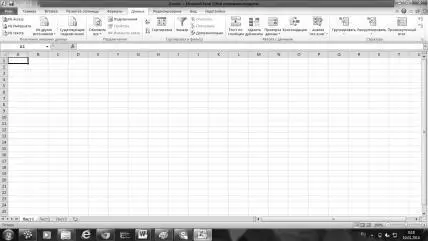
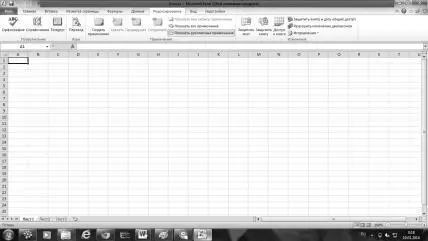
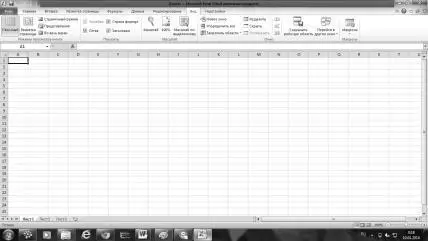
«Формат ячейки» — вот одно из наиболее часто используемых в электронных таблицах понятий. Позволяет одной или нескольким ячейкам присвоить совокупность свойств и оформления. Данная опция находится в меню «Формат». Пролистайте все вкладки этого окна. В том числе и числовые форматы, посмотрите образец и прочтите назначение каждого из них.
Еще одно часто используемое понятие «Окно параметры» находится в меню «Сервис» и предназначено для настроек самой программы Excel. Откройте это окно и ознакомьтесь с содержанием всех вкладок. Изменения здесь лучше не вносить, как правило, сама программа, по умолчанию, решает так, как надо, все задаваемые ей задачи.
Одна из основных обязанностей Excel — построение диаграмм, это почти половина области его применения. Хоть тут все элементарно просто, тем не менее, мы разберем и этот участок. Эти диаграммы и таблицы к ним отлично переносятся из одного приложения Офиса в другое. Причем все это в векторном формате, что дает отличное качество, как изображения, так и печати. Для переноса достаточно выделить объект, скопировать его и вставить туда, куда хочется.
Для построения диаграммы строим таблицу — исходный материал для построения диаграммы. Помните, что любое изменение информации в ней повлечет мгновенное изменение диаграммы в автоматическом режиме.
Далее запускаем «Мастер диаграмм» и выбираем «Тип диаграммы».
Шаг второй — «Источник данных диаграммы». Здесь есть две вкладки: «Диапазон данных» и «Ряд». Тут можно построить ту форму графика (диаграммы), какую вы желаете. Ряды могут быть не только в строках, но и в столбцах. «Диапазон ряда» вы тоже можете изменить. Если приключиться на вкладку «Ряд», то здесь вместо слова ряд, вы можете написать, что пожелаете, дать ему имя, значение и подпись. Далее задаем «Параметры диаграммы»:
Читать дальшеИнтервал:
Закладка: