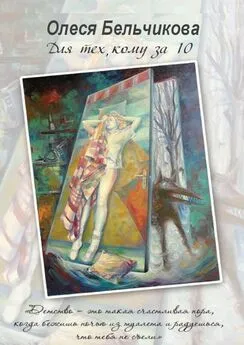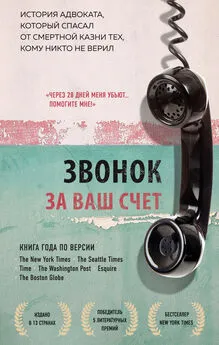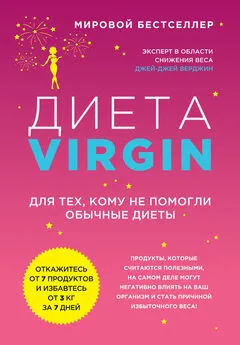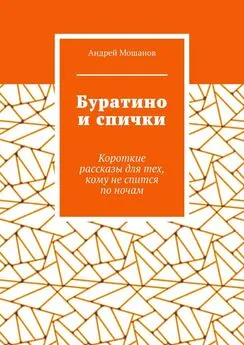Оксана Грибова - Компьютер для тех, кому за…
- Название:Компьютер для тех, кому за…
- Автор:
- Жанр:
- Издательство:РИПОЛ классик
- Год:2014
- Город:Москва
- ISBN:978-5-386-07209-4
- Рейтинг:
- Избранное:Добавить в избранное
-
Отзывы:
-
Ваша оценка:
Оксана Грибова - Компьютер для тех, кому за… краткое содержание
В наш век высоких технологий без компьютера не обходится практически ни один человек. Но что делать, если вам уже за…, а компьютер вы так и не освоили? Не стоит отчаиваться! Эта книга была написана специально для тех, кто по каким-то причинам не смог освоить его раньше. Легким и доступным языком в книге изложены основные принципы работы на компьютере. Вы узнаете, как создать документ в текстовом редакторе, выстроить таблицы и диаграммы в экселе, освоите графический редактор, который позволит вам рисовать и редактировать фото и рисунки, научитесь самостоятельно подключать принтер и печать, общаться с родными и друзьями по скайпу и ICQ, узнаете, какие бывают игры, как выбрать игру для себя, и многое-многое другое.
Никогда не поздно осваивать что-то новое! А уж тем более — компьютер. Он откроет вам целый мир безграничных возможностей. Не упустите свой шанс узнать что-то новое и интересное — дайте компьютеру прочно войти в вашу жизнь. Ведь пользоваться им так же просто, как и обычным телефоном, только в тысячу раз интереснее!
Компьютер для тех, кому за… - читать онлайн бесплатно ознакомительный отрывок
Интервал:
Закладка:
• название диаграммы;
• легенда;
• ось Х;
• ось Y.
И последнее — размещение диаграммы. Тут всего два варианта — на отдельном листе или на имеющемся. По умолчанию стоит на имеющемся. После того, как диаграмма готова, ее можно изменить, щелкнув мышкой по рисунку и задав другие параметры.
Ввод данных — это очень просто. Вы можете набирать числа точно так же, как делали бы это на калькуляторе, при условии, что строка меню не является активной. Для выбора команды меню сначала щелкните в строке меню на имени того слова, которое содержит нужную команду, а затем в развернувшемся меню — на имени той команды (строки), которую хотите выбрать.
При первичном создании диаграммы заранее очень трудно определить, какой ее тип представит наиболее наглядно выбранные табличные данные. Тем более, вполне вероятно, что расположение новой диаграммы на листе окажется совсем не там, где вам хотелось бы, да и ее размеры вас могут не устраивать. Но это не беда — первоначальный тип и вид диаграммы можно легко изменить, также ее можно переместить в любую точку рабочей области листа или скорректировать горизонтальные и вертикальные размеры. Чтобы быстро изменить тип диаграммы, на вкладке «Конструктор» в группе «Тип», размещающейся слева, щелкните кнопку «Изменить тип диаграммы». В открывшемся окне слева выберите сначала подходящий тип диаграммы, затем ее подтип и нажмите кнопку «ОК». Диаграмма будет автоматически перестроена. Старайтесь подбирать такой тип диаграммы, который наиболее точно и наглядно будет демонстрировать цель ваших вычислений.
Если данные на диаграмме отображаются не должным образом, попробуйте поменять местами отображения строк и столбцов, нажав на кнопку, «Строка/столбец» в группе «Данные» на вкладке «Конструктор».
Отдельная функция Microsoft Excel — ввод формул, которые позволяют программе самой выполнять определенные действия. Формула всегда начинается со знака «=». Если в ячейку поместить выражение «2+5», Excel не станет вычислять выражение. Но, если мы напишем «=2+5» и нажмем Enter, в ячейке тут же появится результат этого выражения — число семь. Чтобы увидеть формулу снова нужно сделать двойной щелчок по нужной ячейке. Для завершения редактирования формулы нужно нажать клавишу Enter.
Чтобы вставить в формулу адрес ячейки или ссылки нужно поставить знак равно и выделить нужные нам диапазоны ячеек. Эксель сам подставит ссылку.
Когда формула использует две и более ссылок, то каждой из них присваивается свой цвет. Например: занесите в какую-либо ячейку формулу «=A5+D5», потом нажмите Enter, после этого нужно пару раз щелкнуть по ячейке. В ячейке вы сможете увидеть формулу со ссылками разных цветов, а вокруг ячеек A5 и D5 будут прямоугольники соответствующего цвета. Ведь гораздо проще найти, куда ведет ссылка, с помощью цвета прямоугольника, чем бегать по буквам столбцов и номерам строк. Сейчас попробуйте навести курсор мышки на один из цветных прямоугольников и перетащите левой кнопкой мышки в другое место. Заметили, что адреса ячеек в формуле изменились? Этот способ значительно проще для корректировки ошибок после использования маркера автозаполнения. Для ввода можно также воспользоваться «Мастером формул» Excel, который также называется «Мастером функций», для получения доступа к которому щелкните мышью на кнопке с обозначением «fx».
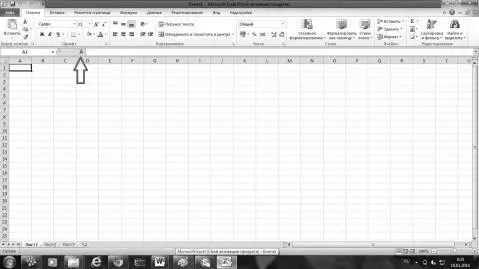
Довольно часто случается так, что вы ввели формулу неверно или после удаления (изменения) содержимого одной из ячеек, на которую ссылается формула, происходит ошибка в вычислениях. В таком случае Excel непременно известит вас об этом. Рядом с клеткой, где содержится ошибочное выражение, появится восклицательный знак. Причем, во многих случаях, приложение не только известит вас о наличии ошибки, но и укажет на то, что именно сделано не так.
• ##### — результатом выполнения формулы, использующей значения даты и времени стало отрицательное число или результат обработки не умещается в ячейке;
• #ЗНАЧ! — используется недопустимый тип оператора или аргумента формулы. Это одна из самых распространенных ошибок;
• #ДЕЛ/0! — в формуле осуществляется попытка деления на ноль;
• #ИМЯ? — используемое в формуле имя некорректно, и Excel не может его распознать;
• #Н/Д — неопределенные данные. Чаще всего эта ошибка возникает при неправильном определении аргумента функции;
• #ССЫЛКА! — формула содержит недопустимую ссылку на ячейку, например, на ячейку, которая была удалена;
• #ЧИСЛО! — результатом вычисления является число, которое слишком мало или слишком велико, чтобы его можно было использовать в MS Excel. Диапазон отображаемых чисел лежит в промежутке от -10307 до 10307;
• #ПУСТО! — в формуле задано пересечение областей, которые на самом деле не имеют общих ячеек.
Для того чтобы сохранить файл — щелкните на кнопке «Сохранить». Если книга с содержащимися листами прежде сохранена не была, то на экране автоматически появится диалоговое окно «Сохранение документа». В поле ввода «Имя файла» введите уникальное имя (взамен предложенного по умолчанию). В поле «Папка» укажите имя папки, в которой вы хотите записать файл. Как только вы щелкните по кнопке «Сохранить», рабочая книга будет сохранена в файле с заданным именем в выбранной папке. Новое имя файла будет указано в строке заголовка сохраненной рабочей книги.
Ввод информации о рабочей книге — еще одна функция, которая может вам понадобиться. Обратившись к команде
«Файл», раскройте диалоговое окно «Свойства». В этом окне автоматически раскроется вкладка «Документ». В поле «Название» введите заголовок рабочей книги. За полем «Название» следует поле «Тема». Если вы используете ряд рабочих книг, которые тематически взаимосвязаны, однако должны храниться в отдельных файлах, то для каждой из них в своем диалоговом окне «Свойства» следует указать одну и туже «Тему». Поле «Автор» заполняется автоматически, однако, его содержимое можно изменить вручную. Кроме этого, в диалоговом окне вы можете ввести дополнительные комментарии о содержимом книги. Установив контрольный индикатор «Создать рисунок для предварительного просмотра», вы сможете просмотреть начальный фрагмент рабочей книги, не открывая ее.
Также программа Microsoft Excel позволяет множество функций. Поработав в этой программе, вы сможете выбрать те функции программы, которые максимально удобны вам!
Глава 12
Осваиваем PowerPoint: как создать презентацию
PowerPoint — программа для создания и проведения презентаций, являющаяся частью Microsoft Office. Большинство презентаций делают именно в этой программе. После того, как вы откроете окно PowerPoint, мы увидим открывшееся окно программы.
Читать дальшеИнтервал:
Закладка: