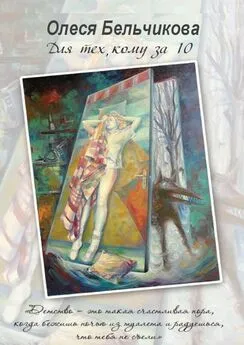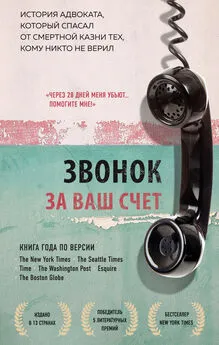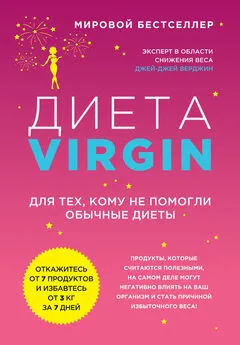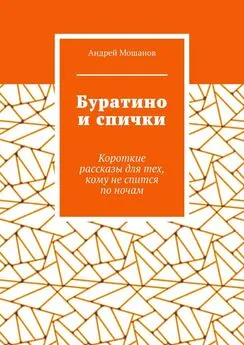Оксана Грибова - Компьютер для тех, кому за…
- Название:Компьютер для тех, кому за…
- Автор:
- Жанр:
- Издательство:РИПОЛ классик
- Год:2014
- Город:Москва
- ISBN:978-5-386-07209-4
- Рейтинг:
- Избранное:Добавить в избранное
-
Отзывы:
-
Ваша оценка:
Оксана Грибова - Компьютер для тех, кому за… краткое содержание
В наш век высоких технологий без компьютера не обходится практически ни один человек. Но что делать, если вам уже за…, а компьютер вы так и не освоили? Не стоит отчаиваться! Эта книга была написана специально для тех, кто по каким-то причинам не смог освоить его раньше. Легким и доступным языком в книге изложены основные принципы работы на компьютере. Вы узнаете, как создать документ в текстовом редакторе, выстроить таблицы и диаграммы в экселе, освоите графический редактор, который позволит вам рисовать и редактировать фото и рисунки, научитесь самостоятельно подключать принтер и печать, общаться с родными и друзьями по скайпу и ICQ, узнаете, какие бывают игры, как выбрать игру для себя, и многое-многое другое.
Никогда не поздно осваивать что-то новое! А уж тем более — компьютер. Он откроет вам целый мир безграничных возможностей. Не упустите свой шанс узнать что-то новое и интересное — дайте компьютеру прочно войти в вашу жизнь. Ведь пользоваться им так же просто, как и обычным телефоном, только в тысячу раз интереснее!
Компьютер для тех, кому за… - читать онлайн бесплатно ознакомительный отрывок
Интервал:
Закладка:

Повторять основное меню не будем — оно аналогично всем программам Office. Рассмотрим вкладки и ниже обозначим некоторые функции.






Программа позволяет создавать слайды. Как это сделать? Во вкладке «Файл» нажимаем на кнопку «Создать». Здесь предстоит выбрать будущее оформление слайда. В зависимости от задаваемых параметров будет выбрано то или иное размещение блоков на листе вашего творения. Если вы ошиблись, можно легко удалить ненужные блоки и прийти к пустому слайду.
В меню «Сервис» последняя строчка «Параметры» имеет семь вкладок. Она позволяет видеть последние 7 документов, которые были открыты ранее.
Ознакомьтесь с содержанием всех вкладок и заполните свойства слайда. Внимательно прочтите вкладки «Правка» и «Вид», «Орфография и стиль», они весьма сильно влияют на внешний вид вашего будущего творения. Это графический редактор, предназначенный для работы с картинками, графикой, презентациями. Он имеет собственную встроенную справку, для ответа на свои вопросы следует обратиться именно туда. Отдельные элементы можно наделить анимацией, заставить двигаться и менять свое положение.
Где вам может пригодиться умение работать с PowerPoint? Например, мультимедийная презентация проекта, книги, брошюры, электронного варианта учебника. Сделали, записали на компакт диск, и готов коммерческий продукт. Современные цифровые технологии требуют специалистов именно такого класса, которые могут быстро и с минимальными затратами сил и средств построить нечто, что понравится начальству, руководителю.
Как создать презентацию? Запустите программу Microsoft Office PowerPoint. Выберите «Файл» — «Создать» и в правой части экрана, ответьте на ряд вопросов, на которые вы должны ответить, введите «Заголовок презентации» и «Нижний колонтитул». Внизу экрана видно количество страниц презентации. Двигая клавиши, здесь же можно пролистать презентацию.
И еще немного о возможностях программы. PowerPoint, а именно — функция «Образец слайдов», позволяет изменять форматирование текста на всех слайдах одновременно. Чтобы перейти в этот режим, перейдите на панели на вкладку «Просмотр» и нажмите кнопку «Образец слайдов». Слева на экране откроется меню, в верхней части которого будет представлен «Образец слайдов», а ниже будут размещены доступные схемы их компоновки. Чтобы привести текст к требующемуся виду, выберите на «Образце слайдов» соответствующий элемент. К примеру, если нужно изменить форматирование заголовков, выделите текст заголовка и настройте его так, как вам хочется. Здесь допустимо изменять как отдельные стили текста, так и сразу все стили. Потом перейдите на вкладку «Образцы слайдов» и нажмите кнопку «Закрыть режим образца», чтобы вернуться к редактированию презентации. Внесенные изменения автоматически отобразятся на всех слайдах презентации, а форматирование «Образца слайдов» будет применяться ко всем новым слайдам
Теперь давайте рассмотрим «Режим чтения». Эта удобная функция позволяет просматривать и тестировать презентацию PowerPoint в полноэкранном режиме. Чтобы вызвать ее, перейдите на вкладку «Просмотр» и нажмите кнопку «Режим чтения».
PowerPoint идеально подходит для того, чтобы создавать фотоальбомы. Для выполнения презентации в альбомном стиле предварительно нужно настроить конфигурацию фотоальбома. Оставшаяся часть презентации выстраивается в соответствии с ранее определенными параметрами. Такой порядок обусловлен тем, что функция «Фотоальбом» совершенно по-новому представляет изображения. На верхней панели перейдите на вкладку «Вставка» и щелкните на кнопке «Фотоальбом». В появившемся на экране диалоговом окне нажмите кнопку «Файл или диск», выберите изображения для фотоальбома и щелкните на кнопке «Вставить». Порядок размещения изображений на слайде определяется параметром «Разметка рисунка». При этом внешний вид слайда отображается в поле предварительного просмотра. Указанные параметры будут применяться ко всем слайдам в альбоме.
Приложение PowerPoint уже давно превратилось практически в синоним презентаций. У этой программы есть все необходимые инструменты для демонстрации профессионально сделанного слайд-шоу, изучить которые вы сможете, посмотрев вкладки программы.
Глава 13
Фото на компьютере: как закачать на компьютер, как сохранить
Фото с камеры или мобильного телефона легко можно загрузить на ваш компьютер. Самым распространенным способом передачи фотографий из фотоаппарата в компьютер является копирование или перемещение при подключении устройств друг к другу при помощи кабеля. Кабель для подключения фотоаппарата к компьютеру идет в комплекте с вашей камерой — подключив с его помощью вашу камеру к ПК вы легко можете перебросить фотографии на компьютер, где можете обработать их при помощи специальных программ или напечатать на принтере.
Для того чтобы подключить фотоаппарат к компьютеру, на последний нужно установить соответствующий драйвер, который также идет в комплекте с фотоаппаратом. После этого подключите фотоаппарат к компьютеру через интерфейс USB. Он может быть опознан операционной системой как съемный диск, либо как устройство.
Второй способ — загрузка фото при помощи кардридера. Для загрузки фотографий из фотоаппарата в компьютер достаньте флеш-карту из фотоаппарата и вставьте ее в кардридер, подключенный к компьютеру (или встроенный в него).
Некоторые современные фотоаппараты поддерживают технологии беспроводной передачи данных. Если компьютер также оснащен модулями беспроводной связи, то загрузку фотографий с фотоаппарата можно осуществить данным способом. Для этого активируйте Bluetooth на обоих устройствах, на компьютере выберите значок Bluetooth нажмите на кнопку «Добавить устройство». После добавления устройства начните обзор и копирование необходимых фотографий.
Аналогичным образом перебрасываются на телефон изображения с мобильного телефона. Как только вы любым из вышеуказанных способов подключите камеру, телефон или карту памяти к компьютеру, у вас откроется соответствующее окно.
Читать дальшеИнтервал:
Закладка: