Денис Колисниченко - Fedora 8 Руководство пользователя
- Название:Fedora 8 Руководство пользователя
- Автор:
- Жанр:
- Издательство:Издательский дом Вильямс
- Год:2008
- Город:Москва
- ISBN:ISBN 978-5-8459-1360-9 (pyc.)
- Рейтинг:
- Избранное:Добавить в избранное
-
Отзывы:
-
Ваша оценка:
Денис Колисниченко - Fedora 8 Руководство пользователя краткое содержание
Эта книга поможет быстро освоить новую версию дистрибутива Linux Fedora 8. В ней рассказывается, как установить Fedora 8 и выполнить базовую настройку системы после установки, организовать подключение к Интернету, настроить и использовать браузер Firefox, брандмауэр, загрузчик GRUB. Подробно объясняется, как установить и настроить менеджер пакетов, а также работать с ним, антивирусом, офисным пакетом ОреnOffiсе 2.3, cредствами мультимедиа и другим программным обеспечением. Обсуждается, как настроить работу видеокарты, монитора, периферийных устройств (принтера, сканера), подключить, к системе второй монитор или телевизор.
Fedora 8 Руководство пользователя - читать онлайн бесплатно полную версию (весь текст целиком)
Интервал:
Закладка:
До 2003 года команда Х.Org практически бездействовала, но за это время популярность Linux (как и X) выросли. Проекты X.Org и XFree86 (последний окончательно не слился с X.Org, а вошел в организацию X.Org на правах почетного члена) стали обсуждать дальнейшее развитие X. Но XFree86 в феврале 2004 года выпустил версию 4.4. Все бы ничего, но данная версия была выпущена под ограниченной лицензией. Многие проекты, например, FSF и Debian, посчитали этот пункт несовместимым с условиями GNU GPL. Другие заявили, что такая лицензия противоречит духу Х. Одним словом, XFree86 стал более закрытым, чем он был до этого…
4.1.2. Конфигурирование Х.Оrg
Сначала ми рассмотрим настройку X.Org вручную - с помощью конфигурационного файла, а потом с помощью программы-конфигуратора.
4.1.2.1. Основной конфигурационный файл
Основной конфигурационный файл /etc/X11/xorg.conf состоит из следующих секций.
• Files - пути к файлам, которые используются графической подсистемой, обычно тут указываются пути к шрифтам. Данная секция может отсутствовать, если используются только стандартные шрифты.
• Server Flags - различные флаги (параметры) сервера, обычно данная секция отсутствует.
• Module - используется для подключения разных модулей, если модули не подключаются, то секция может отсутствовать.
• InputDevice - секция описывает параметры устройств ввода, т.е. клавиатуры и мыши.
• Monitor - секция описывает параметры монитора.
• Device - используется для задания параметров видеокарты,
• Sсreen - описывает экран. Здесь описывается, какую видеокарту и какой монитор нужно использовать. В конфигурационном файле может быть описано несколько мониторов и несколько видеокарт, но в Screen нужно обязательно указать, какие из них нужно использовать.
• ServerLayout - описывает экран и устройства ввода (точнее описывает секции, где описаны экран и устройства ввода).
В листинге 4.1 приведен типичный пример конфигурационного файла xorg.conf. Как видно из листинга, секция Server-Layout ссылается на секции Screen0 и Keyboard0. В свою очередь секция Screen0 ссылается на секции устройств - Monitor0 (описывается монитор) и Videocard0 (описывается видеокарта). В секции Screen описаны различные режимы работы монитора/видеокарты (разрешение, глубина цвета).
Листинг 4.1. Пример конфигурационного файла xorg.conf
# XOrg Configuration created by system-config-display
Section "ServerLayout"
Identifier "single head configuration"
Screen 0 "Screen0" 0 0
InputDevice "Keyboard0" "CoreKeyboard"
EndSectIon
Section "Files"
ModulePath "/usr/lib64/xorg/modules"
EndSection
Section "Module"
Load "glx"
EndSection
Section "ServetFlags"
Option "AIGLX" "on"
EndSection
Section "InputDevice"
Identifier "Keyboard0"
Driver "kbd"
Option "XkbModel" "pcl05"
Option "XkbLayout" "us,ru"
Option "XkbOptions" "grp:shifts_toggle,grp_led:scroll
EndSection
Section "Monitor"
Identifier "Monitor0"
Option "DPMS"
EndSection
Section "Device"
Identifier "Videocard0"
Driver "nvidia"
Busid "PCI:1:0:0"
Option "AddARGBVisuals" "True"
Option "AddARGBGLXVisuals" "True"
Option "NoLogo" "True"
EndSection
Section "Screen"
Identifier "Screen0"
Device "Videocard0"
Monitor "Monitor0"
Defaultdepth 24
SubSection "Display"
Depth 1
Modes "1260x1024" "1024x769" "800x600" "640x480"
EndSubSection
Subsection "Display"
Depth 4
Modes "1024x786" "800х600" "640x480"
EndSubSection
SubSection "Display"
Depth 3
Modes "1024x768" "800x600" "640x480"
EndSubSection
Subsection "Display"
Depth 15
Modes "1024x768" "800x600" "640x480"
EndSubSection
Subsection "Display"
Depth 16
Modes "1024x786" "800x600" "640x460"
EndSubSection
SubSection "Display"
Depth 24
Modes "1024x768" "800x600" "640x480"
EndSubsection
EndSection
Section "Extensions"
Option "Composite" "Enable"
EndSection
В главе 5 мы поговорим о более тонкой настройкe X.Org
4.1.2.2. Конфигуратор system-config-display
Для настройки графической подсистемы используется конфигуратор system-config-display. С его помощью вы можете изменить монитор, видеокарту, разрешение монитора, а также настроить совместную работу двух мониторов. Мы рассмотрим все, кроме настройки двух мониторов - это довольно частный случай.
Запустите system-conflg-display (команда меню Система→Администрирование→Дисплей). На вкладке Параметры раскрывшегося окна Параметры дисплея можно установить разрешение и глубину цвета (рис. 4.2).
На вкладке Оборудование можно выбрать монитор и видеокарту (рис. 4.3).
Данный конфигуратор может работать в консоли, если графический интерфейс недоступен вследствие неправильного выбора видеокарты/монитора. Если вы хотите установить новый монитор, то рекомендую понизить разрешение по 800×600, затем выключить компьютер, подключить новый монитор и установить нужное разрешение.

Рис. 4.2. Выбор разрешения и глубины цвета
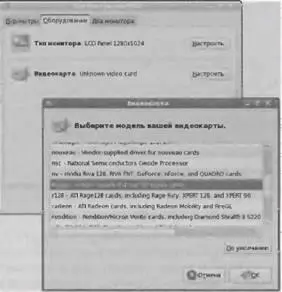
Рис. 4.3 Выбор видеокарты
4.2. Работа с носителями данных
4.2.1. Автоматическое монтирование разделов жесткого диска
В Fedora 8 все разделы жесткого диска монтируются автоматически, а пиктограммы для быстрого доступа к ним помещаются на рабочий стол GNOME или KDE (рис. 4.4), что максимально упрощает доступ к разделам.

Рис. 4.4. Пиктограммы быстрого доступа к разделам жесткого диска
Но далеко не во всех дистрибутивах (в том числе и в предыдущих версиях Fedora - 6 и ниже) работа с разделами организована подобным образом. В других дистрибутивах для автоматического монтирования разделов нужно отредактировать файл /etc/fstab. Формат данного файла следующий:
Раздел Точка_монтирования ФС Опции ФР ФП,
где ФС - тип файловой системы, Опции - опции файловой системы, ФР - флаг резервного копирования, ФП - флаг проверки.
Теперь обо всем по порядку. Предположим, что нам нужно обеспечить автоматическое монтирование раздела /dev/sda1 (обычно это диск С:). Первым делом нужно создать каталог /mnt/c, который будет использоваться в качестве точки монтирования. Создать данный каталог имеет право только пользователь root, поэтому откройте терминал и введите две команды:
su
mkdir /mnt/c
Первая обеспечит необходимые для выполнения операции полномочия, я вторая - создаст нужный нам каталог.
Потом нужно определить тип файловой системы. Здесь все просто. Скорее всего, вам нужно будет "смонтировать" Windows-раздел, поэтому вариантов будет всего три.
• vfat - обычная файловая система. Windows (FAT32).
• ntfs - стандартный, драйвер для работы с файловой системой NTFS, не поддерживает запись данных в раздел.
• ntfs-3g- более современный драйвер для NTFS, поддерживающий запись NTFS-paзделов. Модуль ядра ntfs-3g есть только в самых современных дистрибутивах, но они и так умеют автоматически монтировать разделы жесткого диска. В более старых дистрибутивах модуль ntfs-3g нужно загрузить и установить самостоятельно с сайта www.ntfs-3g.org. С установкой проблем не возникнет, потому что установка модуля сводится к установке скачанного RPM-пакета.
Читать дальшеИнтервал:
Закладка:










