Денис Колисниченко - Fedora 8 Руководство пользователя
- Название:Fedora 8 Руководство пользователя
- Автор:
- Жанр:
- Издательство:Издательский дом Вильямс
- Год:2008
- Город:Москва
- ISBN:ISBN 978-5-8459-1360-9 (pyc.)
- Рейтинг:
- Избранное:Добавить в избранное
-
Отзывы:
-
Ваша оценка:
Денис Колисниченко - Fedora 8 Руководство пользователя краткое содержание
Эта книга поможет быстро освоить новую версию дистрибутива Linux Fedora 8. В ней рассказывается, как установить Fedora 8 и выполнить базовую настройку системы после установки, организовать подключение к Интернету, настроить и использовать браузер Firefox, брандмауэр, загрузчик GRUB. Подробно объясняется, как установить и настроить менеджер пакетов, а также работать с ним, антивирусом, офисным пакетом ОреnOffiсе 2.3, cредствами мультимедиа и другим программным обеспечением. Обсуждается, как настроить работу видеокарты, монитора, периферийных устройств (принтера, сканера), подключить, к системе второй монитор или телевизор.
Fedora 8 Руководство пользователя - читать онлайн бесплатно полную версию (весь текст целиком)
Интервал:
Закладка:
Проверьте соединение принтера с компьютером, включите питание принтера. Как только система "увидит" принтер, появится сообщение о том, что принтер подключен (рис. 4.16).
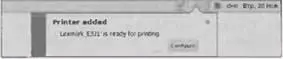
Рис. 4.16. Принтер Lexmark подключен к системе
4.3.6. Виртуальный PDF-принтер в Fedora
Формат PDF (Portable Document Format) чрезвычайно популярен во всем мире. И это не удивительно: документы в формате PDF можно прочитать на любом компьютере - будь это древний компьютер под управлением DOS или самая современная графическая станция, работающая под MacOS.
Для просмотра PDF-файлов используется программа Adobe Acrobat Reader. Ее можно бесплатно скачать с сайта www. adobe.com. Хотя можно использовать другие программы для просмотра PDF, например, xpdf, но предпочтительнее использовать все же Acrobat Reader - все равно она бесплатная]
Для создания PDF используется программа Adobe Acrobat, но она уже платная. Понятно, что покупать ее не хочется, а создавать PDF-документы - нужно. В этом случае вам может помочь Linux! Установите в своей системе виртуальный РDF-принтер!
Сейчас поясню, что это такое. После установки пакета cups-pdf в вашей системе появится виртуальный принтер. С помощью system-config-packages можно сделать его принтером по умолчанию, а потом "распечатать" па нем любой документ из OpenOffice. Виртуальный принтер создаст PDF-файл по документу, отправленному на "печать" из приложения OpenOffice, т.е. создание самих документов будет происходить в пpивычнoм вам офисном пакете. Удобно? Конечно!
Все, что вам нужно - это подключиться к Интернету, открыть терминал и ввести команды:
su
yum install cups-pdf
После печати документа на виртуальном принтере созданный PDF-файл будет помещен на рабочий стол пользователя, распечатавшего документ.
В восьмой версии Fedora устанавливать пакет cups-pdf не нужно, потому что в состав этой версии дистрибутива входит офисный пакет OpenOffice 2.3, который по умолчанию позволяет сохранять документы в формате PDF. Для этого используется кнопка PDF на панели инструментов каждого приложения из состава OpenOffice. Конечно, если вам нужно создать РDF-файл с помощью приложения, не входящего в состав OpenOffice, то можно воспользоваться виртуальным PDF-принтером.
4.3.7. Многофункциональные устройства (МФУ) от HP
МФУ - это устройства, сочетающие в себе несколько функций, например, принтера, сканера и ксерокса или принтера, сканера, ксерокса и факса. Для небольшого офиса такое устройстве очень полезно и выгодно: МФУ стоит дешевле, чем отдельно купленные три устройства - принтер, сканер и ксерокс.
На наших просторах наиболее популярны МФУ от Hewlett-Packard (HP). Для поддержки такого МФУ в Fedora нужно установить пакет libsane-hpaio. Загружать его с Интернета не нужно, он находится на дистрибутивном DVD.
4.4. Настройка сканера
4.4.1. Немного о сканере и Linux
Первое подобие сканера появилось в начале ХХ-го века. Тогда ученый-оптик Корн создал первый фототелеграф. С того времени сканеры совершенствовались и постепенно превращались в то. что мы сейчас называем сканером.
Сейчас сканеры незаменимы в современном делопроизводстве. Намного проще отсканировать документ и изменить его, чем набирать вручную. С помощью сканера очень легко также сделать копню документа, конечно, при условии, что есть принтер: на cканере вы сканируете, а потом сразу выводите на печать. Одним ловом, сканер - устройство полезное.
У вас еще нет сканера? Тогда самое время поговорить о его выборе. В любом компьютерном магазине вам предложат огромный выбор сканеров. Обычно несколько моделей есть в наличии т еще с десяток можно заказать.
Первым делом нужно уточнить следующее: как сканер подключается к компьютеру к поддерживается ли сканер вашей операционной системой - Linux. Лучше всего покупать USB-сканеры - они наиболее удобны. Во-первых, возможно горячее подключение сканера. Ведь сканер нужен не каждый день, по-этому вы можете его подключать только тогда, когда он нужен, чтобы он не занимал и без того ограниченное рабочее пространство на столе. USB-сканеры можно подключать во время работы компьютepa, не выключая его, что очень удобно. С LPT-сканерами, которые подключаются к параллельному порту, такой трюк не пройдет - можно даже повредить системную плату компьютера. A SCSI-сканеры вообще пора сдать в музей - (драйверы для некоторых таких "ископаемых" вы просто не найдете (особенно для Linux). Так что с интерфейсом сканера мы определились - только USB.
Теперь поговорим о том, поддерживает ли Linux ваш сканер. Можете спросить об этом у продавца. Но, скорее всего, он не от-ветит на ваш вопрос. Тогда не спешите с покупкой сканера. За-пишите его модель и поищите информацию в Интернете - поддерживается ли ваш сканер в Linux. В Fedora 8 для работы со сканером используется программа xsane. Она же и обеспечивает поддержку сканеров. Другими словами, вы можете работать только со сканерами, которые поддерживаются программой xsane. Список поддерживаемых сканеров можно найти по адресу:
http://www.sane-project.org/sane-backends.html
Также при покупке сканера нужно обратить внимание на глубину цвета и оптическую плотность. Желательно покупать сканеры, поддерживающие глубину цвета в 36 бит и выше (48 бит). Да, для нормальной цветопередачи достаточно 24-битового сканера человек воспринимает только 24-битовый цвет), но сканеры, поддерживающие большую глубину цвета, позволяют свести к минимуму потери при АЦП (аналогово-цифровое преобразование). Вообще, для минимизации потерь при АЦП в каждом сканере есть специальные фильтры, и разрядность сканера особо на АЦП, по идее, не должна влиять. Но, как показывает практика данные фильтры работают лучше на сканерах, поддерживающих 36- и 48-битовую глубину цвета.
Теперь поговорим об оптической плотности. Чтобы особо не вникать в курс оптики, знайте следующее: чем выше оптическая плотность, тем лучше сканер различает оттенки.
У дешевых сканеров оптическая плотность обычно принимает значение 2,0. Иногда для привлечения покупателей производители завышают плотность на 0,5. Иначе говоря, если предлагается два одинаковых сканера, причем у одного оптическая плотность 2,0, а у другого - 2,5, лучше купить первый. Потому что разницу к 0,5 вы особо не почувствуете (т.е. невооруженным взглядом её видно не будет), а сканер с плотностью 2,5 будет стоить дороже.
У более дорогих сканеров плотность 3,0 и выше. Тут разница видна сразу: только взглянул на отсканированные изображения, вы сразу скажете, у какого сканера плотность выше, Максимальное значение оптической плотности для современных сканеров - 4,0, но такие сканеры стоят значительно дороже.
Также а прайс-листах часто указывают разрешающую способность, которая выражается в точках на дюйм, например, 1200×2400 dpi (dots per inch). Но учтите, что разрешающая способность бывает программной и аппаратной (оптической). В случае с аппаратной разрешающей способностью в прайс-листе и на коробке со сканером указывается hardware, например 1200×2400 dpi (hardware).
Читать дальшеИнтервал:
Закладка:










