Денис Колисниченко - Fedora 8 Руководство пользователя
- Название:Fedora 8 Руководство пользователя
- Автор:
- Жанр:
- Издательство:Издательский дом Вильямс
- Год:2008
- Город:Москва
- ISBN:ISBN 978-5-8459-1360-9 (pyc.)
- Рейтинг:
- Избранное:Добавить в избранное
-
Отзывы:
-
Ваша оценка:
Денис Колисниченко - Fedora 8 Руководство пользователя краткое содержание
Эта книга поможет быстро освоить новую версию дистрибутива Linux Fedora 8. В ней рассказывается, как установить Fedora 8 и выполнить базовую настройку системы после установки, организовать подключение к Интернету, настроить и использовать браузер Firefox, брандмауэр, загрузчик GRUB. Подробно объясняется, как установить и настроить менеджер пакетов, а также работать с ним, антивирусом, офисным пакетом ОреnOffiсе 2.3, cредствами мультимедиа и другим программным обеспечением. Обсуждается, как настроить работу видеокарты, монитора, периферийных устройств (принтера, сканера), подключить, к системе второй монитор или телевизор.
Fedora 8 Руководство пользователя - читать онлайн бесплатно полную версию (весь текст целиком)
Интервал:
Закладка:
Струйные принтеры идеально подойдут для дома. Стоимость струйного принтера ниже, чем стоимость лазерного принтера: самый дешевый "струйник" обойдется примерно и 40 долларов, в то время как лазерный меньше 120 не стоит, тем более, что большинство струйных принтеров поддерживают цветную печать. Конечно, себестоимость одной цветной страницы все еще велика и все фотографии, сделанные вашим цифровым фотоаппаратом, вы не распечатаете, но если срочно нужно сделать пару цветных фота, то обычный струйный принтер вам поможет. Лишь бы была фотобумага, потому что на обычной бумаге внешний вид самой фотографии оставляет желать лучшего.
Но, по сравнению с лазерными принтерами, струйные не очень хороши. Во-первых, они медленно печатают (особенно, если вы печатаете цветную фотографию). Во-вторых, одного струйного картриджа хватает примерно на 200 страниц, в то время как картриджа лазерного принтера хватает в среднем на 2000 страниц. Другими словами, себестоимость страницы, распечатанной на струйном принтере, выше. Если вам нужно много печатать, тогда лучше выбрать лазерный принтер. В-третьих, краска, нанесенная струйным принтером, смывается. Если страница, распечатанная на "струйнике", попадет под дождь, вы уже не сможете ее прочитать. В лазерном же принтере порошок: (тонер) наносится на страницу так, что его уже не смоет никакая вода. Поэтому страницы, распечатанные на лазерном принтере, менее чувствительны к внешнему воздействию.
Но и у лазерного принтера есть свои недостатки. Взять бы лаже цену: если черно-белые лазерные принтеры уже вполне доступны, то цены на цветные "лазерники" все еще "кусаются". Картридж лазерного принтера можно заправлять максимум 10 раз, после чего его нужно утилизировать, Цена нового картриджа в некоторых случаях может достигать цены принтера. Вот я, например, в прошлом году купил принтер Lexmark E321за 120 долларов. Для сравнения: новый картридж на эту модель стоит столько же. Но учитывая то, что картриджа хватает на 3000 страниц, а перезаправлять его можно 10 раз (одна перезаправка 15-20 долларов), свои деньги он окупает вполне.
Еще лазерные принтеры вредны для здоровья. Помещение, в котором установлен лазерный принтер, должно тщательно проветриваться, а заправку лазерного картриджа нужно производить в специальной лаборатории, а не собственными сипами. Если струйный картридж можно заправить в домашним условиях и при этом максимум чем вы рискуете - это испачкать полквартиры, то в случае с лазерным картриджем вы рискуете своим здоровьем.
Итак, подытожим:
• если вам нужно много печатать, тогда вам нужен лазерный принтер;
• если нам нужно высокое качество печати, тогда тоже только лазерный;
• если вас устроит приемлемое качество печати и вы печатаете не много, тогда покупайте струйный;
• если хочется печатать цветные фотографии, но при этом нет денег на покупку дорогого устройства, можно купить струйный принтер среднего класса (примерно где-то 80 долларов), только при покупке выбирайте такой принтер, который "умеет" печатать без полей.
Современные принтеры могут подключаться к компьютеру или через USB-разъём или через параллельный порт (LPT). Иногда поддерживаются оба способа. Сейчас в Linux нет проблем с USB-принтерами, поэтому желательно покупать USB-принтер: они удобнее в использовании. Вы можете отключать и подключать USВ-принтер при работающем компьютере, да и USB-кабель выглядит аккуратнее, чем LPT-кабель.
Linux поддерживает огромное количество принтеров, но нe работает с так называемыми Windows-принтерами (их еще называют GDI-принтерами). Поэтому перед покупкой принтера убедитесь, что он не является GDI-принтером!
4.3.2. Настройка принтера в Fedora
Настройка принтера в Fedora осуществляется конфигуратором system-config-printer (рис. 4.9). Напомню, что для его запуска нужно нажать ‹Alt+F2› и ввести system-config-printer, хотя можно запустить этот конфигуратор и через меню оболочки GNOME: команда Система→Администрирование→Печать - это как кому больше нравится.
Щелкните на кнопке Новый принтер. Конфигуратор попытается опознать наш принтер. Обычно, если принтер поддерживается Linux, проблем с этим не возникает (рис. 4.10).
Несмотря на то, что конфигуратор опознал принтер, вам все равно нужно выбрать производителя принтера (рис. 4.11) и уточнить модель (рис. 4.12) - точнее подтвердить выбор, сделанный конфигуратором. Это делается для того, чтобы исключить ошибку со стороны конфигуратора - вдруг он ошибся?
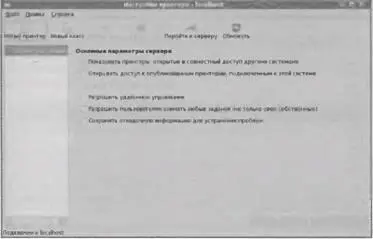
Рис. 4.9. Конфигуратор system-config-printer
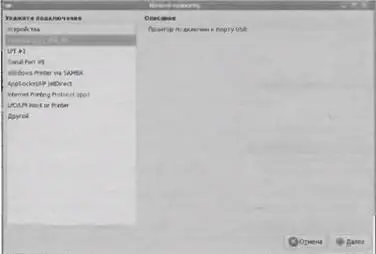
Рис. 4.10. Мой принтер - Lexmark E321 (подключение через USB)
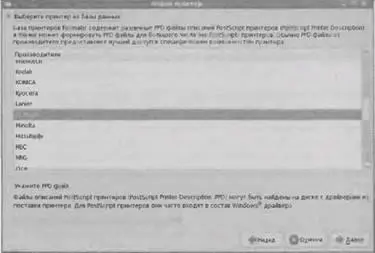
Рис. 4.11. Подтверждение производителя принтера
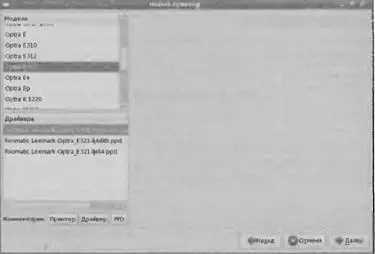
Рис. 4.12. Подтверждение модели принтера
Далее нужно ввести название принтера, его описание и размещение (рис. 4.13). Вообще-то, последние два поля можно не заполнять- они сугубо информационные и польза от них только в том случае, если принтер впоследствии будет сетевым (чтобы пользователи, распечатавшие на нем свои документы, знали, где к потом искать).
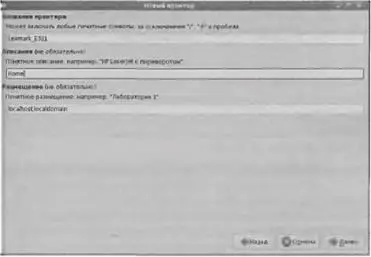
Рис. 4.13. Название, описание и расположение принтера
После этого появится сообщение о том, что после щелчка на кнопке Применить в системе будет создан новый принтер.
4.3.3. Принтер по умолчанию
Для того чтобы печатать на только что установленном принтере в ОpenOffice, нужно сделать его принтером, выбираемым по умолчанию Для этого выберите ваш принтер в окне конфигуратора и щелкните на кнопке Сделать принтером по умолчанию (рис. 4.14).

Рис. 4.14. Принтер по умолчанию
4.3.4. Установка размера бумаги
На складке Параметры принтера конфигуратора system-config-printer вы можете задать формат бумаги, загруженной сейчас в принтер (рис 4.15).
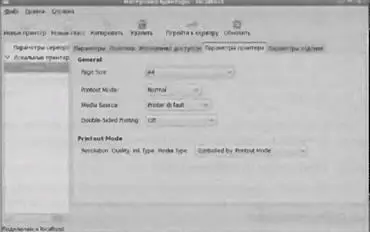
Рис. 4.15. Выбор формата используемой бумаги
4.3.5. Автоматическое определение принтера
Вы настроили принтер, но при перезагрузке он не виден ни в окне конфигуратора, ни в других программах. Всe нормально.
Скорее всего, принтер выключен или отключен от компьютера. Windows-пользователи начинают волноваться, потому что в Wining если драйвер принтера установлен, а сам принтер не под-шючен, то пиктограмма принтера все равно есть в окне Принтеры. В Linux же если нет связи с принтером, то его пиктогpaммa не выводится, чтобы вы не пытались распечатать документ на неподключенном принтере.
Читать дальшеИнтервал:
Закладка:










