Денис Колисниченко - Fedora 8 Руководство пользователя
- Название:Fedora 8 Руководство пользователя
- Автор:
- Жанр:
- Издательство:Издательский дом Вильямс
- Год:2008
- Город:Москва
- ISBN:ISBN 978-5-8459-1360-9 (pyc.)
- Рейтинг:
- Избранное:Добавить в избранное
-
Отзывы:
-
Ваша оценка:
Денис Колисниченко - Fedora 8 Руководство пользователя краткое содержание
Эта книга поможет быстро освоить новую версию дистрибутива Linux Fedora 8. В ней рассказывается, как установить Fedora 8 и выполнить базовую настройку системы после установки, организовать подключение к Интернету, настроить и использовать браузер Firefox, брандмауэр, загрузчик GRUB. Подробно объясняется, как установить и настроить менеджер пакетов, а также работать с ним, антивирусом, офисным пакетом ОреnOffiсе 2.3, cредствами мультимедиа и другим программным обеспечением. Обсуждается, как настроить работу видеокарты, монитора, периферийных устройств (принтера, сканера), подключить, к системе второй монитор или телевизор.
Fedora 8 Руководство пользователя - читать онлайн бесплатно полную версию (весь текст целиком)
Интервал:
Закладка:
Если вы не можете определиться с типом файловой системы, используйте тип auto - автоопределение, но вполне возможно, что в этом случае будут некоторые ограничении, например, будет отсутствовать запись в случае с файловой системой NTFS.
Набор опций для vfat будет таким:
umask=0,utf8
В случае с NTFS нужно указать следующие опции:
defaults,nls=utf8,umask=007,gid=46
Последние два флага можно установить в 0. Флаг резервного копирования вообще оставлен из соображений совместимости - еще со времен, когда резервное копирование выполнялось утилитой dump. А проверка файловой системы нужна только для файловых систем Linux.
Теперь самое интересное, Для монтирования раздела /dev/sda1 к каталогу /mnt/c нужно добавить в файл /etc/fstab одну из следующих cтрочек (в зависимости от используемой файловой системы):
/dev/sdal /mnt/c vfat umask=0,utf8 0 0
/dev/sdal /mnt/c ntfs-3g defaults,utf8,umask=007,gid=46 0 0
Напомню, что для редактирования файла /etc/ fstab нужны полномочия пользователя root, а само редактирование удобно производить в редакторе gedit:
gedit /etc/fstab
Чтобы изменения вступили в силу, нужно или перезагрузить компьютер, или ввести команду:
# mount -a
4.2.2. Автоматическое монтирование сменных носителей
Сменные носители, такие как оптические диски (CD/DVD), Flash-диcки, цифровые камеры и т.д., монтируются также автоматически. Как только вы вставите в привод оптический диск или подключите к компьютеру Flash-накопитель (цифровой фотоаппарат, мобильный телефон), на рабочем столе появится пиктограмма для быстрого доступа к носителю данных и откроется окно утилиты Обозреватель файлов (рис. 4.5)
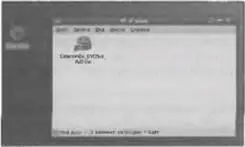
Рис. 4.5. В устройство вставлен DVD-диск
Вы можете настроить реакцию системы на появление нового сменного носителя. Выберите команду меню Система→Параметры→Оборудование→Сменные устройства и носители - раскроется окно Параметры сменных устройств и носителей (рис. 4.6), На его вкладке Накопители вы можете указать, должны ли автоматически монтироваться сменные носители, установив соответствующие флажки.
• Подсоединять сменяемые устройства при "горячем" подключении - данный параметр относится к Flash-дискам, цифровым камерам и другим подобным устройствам.
• Подсоединять сменяемые носители при вставке - этот параметр относится к оптическим дискам CD/DVD (может, и к дискетам, но я это не проверял, поскольку уже 3 года как на моем компьютере нет дисковода для гибких дисков!).
При вставке/подключении носителя автоматически запускается утилита Обозреватель файлов. Если вам не нравится такое поведение, сбросьте флажок Просматривать сменные Носители при вставке.

Рис. 4.6. Параметры сменных носителей
Вкладка Мультимедиа (рис. 4.7) этого же окна позволяет определить реакцию системы на вставку звуковых CD и видеодисков (DVD-Video). Поскольку мы так и не научили стандартный проигрыватель totem воспроизводить видео, а установили МPlayer, то команду totem %d нужно заменить командой mplayer %d.

Рис. 4.7. Параметры для носителей мультимедиа
На вкладке Камеры можно определить реакцию системы на подключение цифровой камеры (рис. 4.8). Обычно в этом случае запускается программа gthumb для импорта фотографий с фотоаппарата на жёсткий диск.

Рис. 4.8. Реакция на подключение камеры
На остальных вкладках вы можете определить, что должна делать система при подключении КПК (карманные компьютеры), принтеров, сканеров и устройств ввода.
4.2.3. Журналируемая файловая система. Параметры журнала
Файловая система Linux является журналируемой. Сейчас по-ясню, что это такое. Перед выполнением каких-либо операций файловая система создает "план действий", который помешается в так называемый "журнал". Затем она действует по четко составленному плану.
Если произошел сбой, например, элементарное отключение питания, то при следующем запуске производится проверка журнала и попытка восстановить систему до нужного состояния.
Журнал существенно повышает надежность файловой системы. Практически все современные файловые системы для Linux/Unix являются журналируемыми.
Файловая система ехt3, которая используется в любом современном дистрибутиве по умолчанию, имеет три режима рабах журнала.
• ordered - в данном режиме в журнал заносится информация только об изменении служебных данных файловой системы. Режим используется по умолчанию и является компромиссам между отказоустойчивостью и скоростью.
• journal - используйте, если хотите минимизировать по тери данных в случае сбоя. В этом режиме в журнал записываются и пользовательские данные, и служебные данные файловой системы, это самый медленный режим.
• writeback - самый быстрый, но самый бесполезный режим, толку от него мало.
Установить режим работы журнала можно с помощью опции файловой системы datа (в файле /еtс/fstab):
Пример:
/dev/sda5 / ext3 defaults,data=journal 1 1
Режим работы журнала можно задавать только для файловой системы ext3!
4.2.4. Проверка файловой системы
Для проверки файловой системы используется программа fsck (сокращение от file system check). С помощью данной программы вы можете проверить не только файловые системы Linux, но и Windows-разделы (только vfat). Единственное требование - перед началом проверки проверяемая файловая система должна быть размонтирована. Поэтому последовательность действий для проверки файловой системы будет следующей:
su
umount ‹имя_раздела›
fsck ‹имя_раздела›
Например, для проверки раздела /dev/hda1 можно использовать команды:
# umount /dev/hda1
# fsck /dev/hda1
4.3. Настройка принтера
4.3.1. Выбор принтера
Данный раздел посвящен не только настройке принтера в дистрибутиве Fedora, ко и вообще печати из Linux. Поэтому сначала мы натворим о выборе принтера и его физическом подключении, а затем - о настройке принтера в Linux.
Существуют три основных типа принтеров: ударные (матричные - это подвид ударных), струйные и лазерные .
Ударные принтеры сейчас практически не используются. Они не подходят ни для дома, ни для офиса: низкое качество печати и высокий уровень шума. Для офиса требуется более высокое качество печати, а дома вас не устроит уровень шума. Да и выглядит матричный принтер уж очень архаично, поэтому его место в музее вычислительной текинки, а не возле современного компьютера. Хотя, ради справедливости, нужно отметить, что у матричного принтера самая низкая себестоимость отпечатанной страницу, хотя и самое низкое качество печати.
Читать дальшеИнтервал:
Закладка:










