Олег Мединов - Windows Vista. Мультимедийный курс
- Название:Windows Vista. Мультимедийный курс
- Автор:
- Жанр:
- Издательство:046ebc0b-b024-102a-94d5-07de47c81719
- Год:2008
- Город:Санкт-Петербург
- ISBN:978-5-388-00153-5
- Рейтинг:
- Избранное:Добавить в избранное
-
Отзывы:
-
Ваша оценка:
Олег Мединов - Windows Vista. Мультимедийный курс краткое содержание
Эта книга поможет вам разобраться в премудростях операционной системы Windows Vista.
Информационная насыщенность учебного материала позволяет утверждать, что мультимедийный курс будет интересен и новичкам, и опытным пользователям.
Windows Vista. Мультимедийный курс - читать онлайн бесплатно ознакомительный отрывок
Интервал:
Закладка:
Программа Экранный дикторпозволяет читать вслух отображаемый на экране текст, электронные сообщения, диалоги, меню и названия кнопок. Эта функция предназначена для пользователей, которым трудно рассмотреть текст на экране. К сожалению, данная функция также доступна только в англоязычной версии Windows Vista.
Программа Экранная клавиатураотображает на экране окно с такими же клавишами, как на клавиатуре компьютера (рис. 6.48). С ее помощью можно набирать любой текст, не используя клавиатуру компьютера, – нужно нажимать кнопки экранной клавиатуры с помощью кнопок мыши. Программа Экранная клавиатураимеет множество настроек: можно изменить количество клавиш клавиатуры, шрифт на кнопках и определить метод выбора нужной клавиши (щелкнуть на ней кнопкой мыши или задержать над ней указатель мыши).
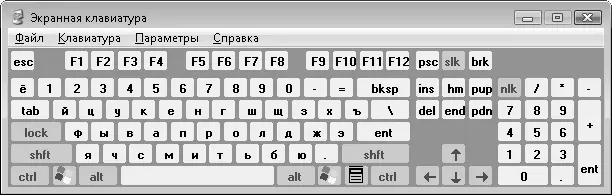
Рис. 6.48.Экранная клавиатура
Программа Экранная лупаиспользуется для увеличения выделенного фрагмента изображения на экране (рис. 6.49). Она предназначена для людей с плохим зрением. Она увеличивает область экрана, расположенную под указателем мыши. Вы можете выбрать степень увеличения – от двукратного до шестнадцатикратного. Экранная лупа имеет режим слежения, который определяет, какая область будет увеличена.

Рис. 6.49.Экранная лупа: вверху – увеличенный фрагмент заголовка окна Photoshop
Центр специальных возможностейсодержит ссылки на все программы, предназначенные для людей с ограниченными возможностями. Мастер настройки специальных возможностей вызывается с помощью ссылки Помощь в настройке параметров. Появляется окно мастера, в котором нужно ответить на вопросы. Например, там есть пункты Трудно видеть текст изображения на ТВ даже в очках, Трудно видеть изображение на мониторе из-за условий освещения, Я слепой, У меня другой недостаток зрения. Возле нужных следует установить флажки.
Во втором шаге мастера можно настроить параметры для людей с ограничениями подвижности. Здесь есть три пункта (также отмечаются флажками): Трудно пользоваться ручкой и карандашом, Ограниченная подвижность рук, кистей и пальцевили Я не пользуюсь клавиатурой. В третьем шаге мастера можно изменить параметры для людей с ограничениями слуха, а в последнем шаге – для людей, испытывающих затруднение при работе с текстом. После этого Центр специальных возможностейвключает необходимые программы группы Специальные возможностии конфигурирует их в соответствии с указанными физическими ограничениями. Например, для людей с ограничением по зрению и подвижности будет включена Экранная лупаи Экранная клавиатура.
Глава 7
Панель управления
Рассмотрим содержимое папки Панель управления, в которой собраны основные функциональные средства по настройке параметров компьютера и операционной системы. С помощью команд Панели управленияможно быстро настроить вид и поведение Windows Vista в соответствии со своими требованиями.
Элементы в Панели управлениясгруппированы по функциональным признакам. Название категории кратко характеризует действия, которые вы можете произвести с помощью находящихся в ней настроек. Например, категория Сеть и Интернетслужит для настройки сетевых параметров компьютера и установки интернет-соединений.
По умолчанию Панель управленияпредставлена в виде Домашней страницы, как показано на рис. 7.1. В этом режиме команды сгруппированы по отдельным категориям, и при этом одна и та же команда может встречаться не в одной, а в нескольких категориях одновременно. Так, например, элементы из группы Родительский контроль, которые ограничивают работу ребенка на компьютере, а также запрещают доступ к сайтам и играм определенного содержания, расположены как в категории Учетные записи пользователей и семейная безопасность, так и в категории Безопасность. Таким образом, неподготовленному пользователю проще найти нужные настройки. Кроме того, настройки Родительского контроляотносятся как к параметрам безопасности, так и к учетным записям (для задания параметров Родительского контролятребуется создать дополнительную учетную запись).
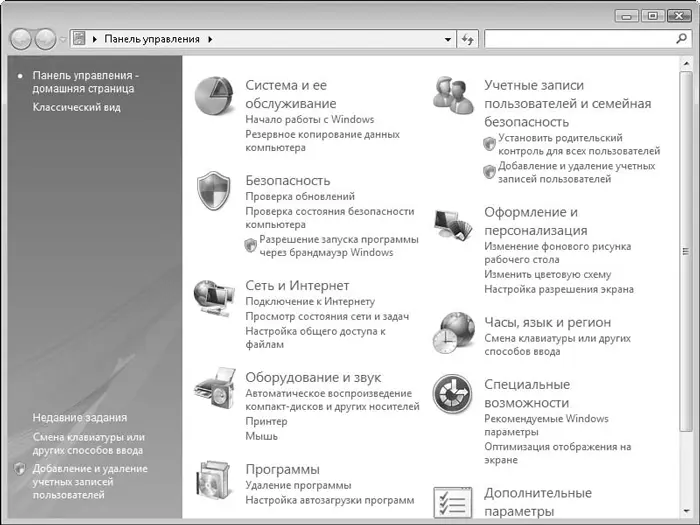
Рис. 7.1.Панель управления – Домашняя страница
Панель управленияможет быть представлена в классическом виде, в котором отображаются значки настроек без группировки. Вид Панели управлениявыбирается в левой части окна (рис. 7.2).
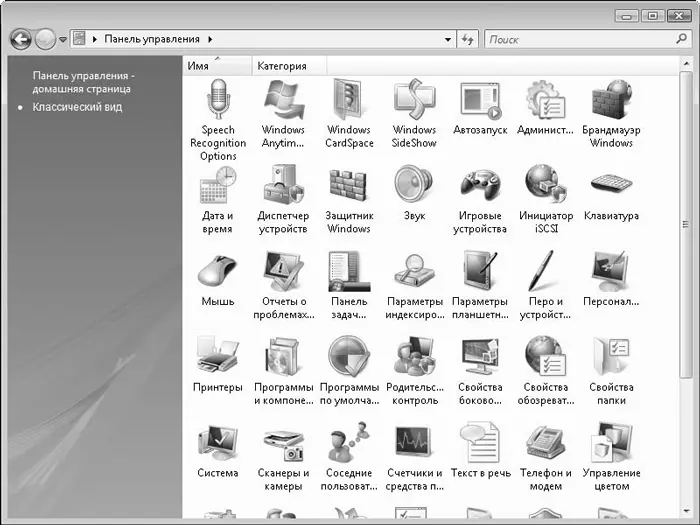
Рис. 7.2.Панель управления – Классический вид
МУЛЬТИМЕДИЙНЫЙ КУРС
Материалу этой главы соответствует глава «Панель управления» мультимедийного курса: практические действия вы сможете увидеть, обратившись к видеолекциям и интерактивным заданиям.
Система и ее обслуживание
В категории Система и ее обслуживаниенаходятся два пункта – Начало работы с Windowsи Резервное копирование данных компьютера. Они запускают Центр начальной настройкии Центр архивации и восстановления. Если щелкнуть кнопкой мыши на названии Система и ее обслуживание, откроется окно, в котором представлены все настройки данной категории. Здесь расположены значки Центр начальной настройки, Центр архивации и восстановления, Система, Центр обновленияи т. д., то есть значки пунктов, с помощью которых настраиваются системные параметры.
Учетные записи пользователей и семейная безопасность
В группе Учетные записи пользователей и семейная безопасностьможно создать учетные записи пользователей, определить их права и настроить параметры родительского контроля.
Часто одним компьютером пользуются несколько человек, например члены семьи. Для каждого пользователя удобнее создать собственную учетную запись. Каждый сможет входить в Windows под своим именем, хранить документы в собственных папках, иметь свои настройки Windows и Рабочего столаи т. д. Каждый пользователь может использовать пароль для входа в систему. Учетные записи могут быть двух типов – Администратори Пользователь. Первый имеет полный контроль над операционной системой, может создавать и удалять учетные записи, настраивать важные параметры и т. д.
Читать дальшеИнтервал:
Закладка:










