Олег Мединов - Windows Vista. Мультимедийный курс
- Название:Windows Vista. Мультимедийный курс
- Автор:
- Жанр:
- Издательство:046ebc0b-b024-102a-94d5-07de47c81719
- Год:2008
- Город:Санкт-Петербург
- ISBN:978-5-388-00153-5
- Рейтинг:
- Избранное:Добавить в избранное
-
Отзывы:
-
Ваша оценка:
Олег Мединов - Windows Vista. Мультимедийный курс краткое содержание
Эта книга поможет вам разобраться в премудростях операционной системы Windows Vista.
Информационная насыщенность учебного материала позволяет утверждать, что мультимедийный курс будет интересен и новичкам, и опытным пользователям.
Windows Vista. Мультимедийный курс - читать онлайн бесплатно ознакомительный отрывок
Интервал:
Закладка:
Следующая группа настроек категории Оборудование и звуккасается настройки работы мыши. Диалоговое окно Свойства: Мышьсодержит пять вкладок (рис. 7.9).

Рис. 7.9.Диалоговое окно настройки мыши
На вкладке Кнопки мышиможно поменять кнопки мыши местами (такой настройкой пользуются левши), настроить скорость двойного щелчка и включить или отключить режим залипания (при нем не нужно удерживать кнопку мыши для перетаскивания объектов). Режим залипания удобен для владельцев ноутбуков, поскольку перемещать палец по указательному устройству и при этом удерживать клавишу неудобно.
На вкладке Указателиможно изменить вид указателя мыши при выполнении различных операций. Предусмотрено множество готовых схем.
Вы также можете выбрать для действия вид указателя, выделив действие в списке Настройкаи нажав кнопку Обзордля поиска файла с нужным видом указателя. Изменения можно сохранить в виде собственной темы.
На вкладке Параметрыуказателя можно изменить скорость перемещения указателя мыши, включить режим автоматической установки указателя на выделенной кнопке, включить шлейф указателя мыши (за указателем мыши будет оставаться след), включить режим скрытия указателя мыши во время использования клавиатуры и режим обозначения указателя при нажатии клавиши Ctrl.
На вкладке Колесиконастраивается реакция на манипуляции с колесиком мыши. Вы можете определить, на какое расстояние будет прокручиваться документ при вращении колесика, и задать режимы горизонтальной прокрутки при наклоне колесика в сторону (если мышь поддерживает данную функцию).
На вкладке Оборудованиеможно посмотреть имя и тип указательного устройства (мышь или координатное устройство на ноутбуке), а также, нажав кнопку Свойства, получить информацию о драйвере мыши, обновить его и т. д.
Следующая группа настроек категории Оборудование и звукв Панели управлениякасается настроек электропитания.
В окне Электропитаниеможно выбрать и изменить профиль энергосбережения компьютера, настроить реакцию на нажатие кнопки включения питания компьютера и настроить режимы выключения дисплея и перехода в спящий режим при отсутствии активности пользователя.
Рассмотрим настройки группы Клавиатурав категории Оборудование и звук. Окно Свойства: Клавиатурасодержит две вкладки (рис. 7.10).

Рис. 7.10.Диалоговое окно настройки клавиатуры
На вкладке Скоростьнаходятся следующие настройки.
• Задержка перед началом повтора. Если в текстовом редакторе нажать какую-либо клавишу с цифрой или буквой, то соответствующий символ будет введен в документ. Если клавишу не отпускать, то через небольшой интервал времени ввод повторится, то есть строка начнет заполняться соответствующим знаком. Именно этот интервал определяется данным параметром.
• Скорость повтора. При удерживании нажатой клавиши строка текстового редактора заполняется соответствующим символом. Данный параметр определяет скорость заполнения.
• Частота мерцания курсора. Определяет частоту мерцания текстового курсора в текстовых редакторах.
На вкладке Оборудованиеможно посмотреть свойства подключенной клавиатуры, сведения об используемых клавиатурой драйверах и обновить драйвер.
Группа настроек Сканеры и камеры, расположенная в категории Оборудование и звук, предназначена для управления и настройки подключенных к компьютеру сканеров, фото– и видеокамер. В окне Сканеры и камерыотображаются значки обнаруженных системой сканеров и камер. Если система не смогла инициализировать подключенные устройства, следует нажать кнопку Добавить устройствои с помощью пошагового мастера установить сканер или камеру. Скорее всего, для данных устройств понадобятся драйверы.
Кнопка Профили сканированияпозволяет создать режимы сканирования документов или фотографий с заранее выбранными параметрами. Для сканирования документов можно установить небольшое разрешение и черно-белый режим, а для сканирования фотографий – выбрать высокое разрешение и цветной режим, и не нужно будет каждый раз устанавливать параметры сканирования в зависимости от типа документа. Достаточно выбрать заранее подготовленный профиль.
Нажав кнопку Свойства, вы откроете диалоговое окно, в котором можно посмотреть свойства устройства и изменить некоторые дополнительные параметры, например выбрать реакцию на нажатие кнопки Scan(Сканировать) на сканере. В данном окне также можно загрузить и применить нужный цветовой профиль для выбранного устройства. Такие профили обычно поставляются в составе программного обеспечения для сканеров и камер.
Следующий пункт группы Оборудование и звук– Диспетчер устройств. В одноименном окне, которое появляется при его выборе, отображается сгруппированный список всех аппаратных устройств компьютера (рис. 7.11).
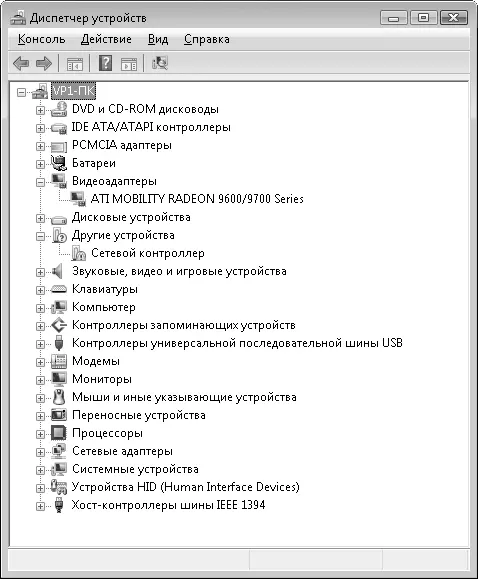
Рис. 7.11.Окно Диспетчер устройств
Например, в группе Видеоадаптерырасположен список установленных в компьютере видеоадаптеров, в группе Звуковые, видео и игровые устройстварасполагаются звуковые карты, телевизионные тюнеры, звуковые модули модема и т. д., в группе DVD и CD-ROM дисководы– установленные на компьютере оптические приводы.
В списке может содержаться группа Другие устройства, в которой может оказаться пункт Неизвестное устройство, Неизвестный сетевой контроллери т. д. В данную группу помещаются устройства, для которых не загружены необходимые драйверы, либо если драйверы или сами устройства работают некорректно. О неработоспособности устройства говорит значок в виде восклицательного знака в желтом треугольнике.
Диспетчер устройств служит не только для контроля работоспособности оборудования компьютера, но и для его настройки и установки нужных драйверов. Чтобы настроить оборудование или установить для него нужные драйверы, необходимо дважды щелкнуть кнопкой мыши на строке устройства в списке. Откроется диалоговое окно Свойства: Device, где Device– имя выбранного устройства, в котором можно обновить или заменить драйверы, просмотреть сведения об используемых драйверах и в некоторых случаях настроить параметры. На вкладке Ресурсыдиалогового окна свойств устройства отображаются ресурсы, занимаемые им. К таким ресурсам относятся занимаемый диапазон памяти, запрос на прерывание (IRQ) и диапазон ввода-вывода (I/O). В последних версиях Windows данные настройки контролируются системой, поэтому вы вряд ли сможете изменить их, как, например, это можно было сделать в Windows версии 95 или 98.
Читать дальшеИнтервал:
Закладка:










