Олег Мединов - Windows Vista. Мультимедийный курс
- Название:Windows Vista. Мультимедийный курс
- Автор:
- Жанр:
- Издательство:046ebc0b-b024-102a-94d5-07de47c81719
- Год:2008
- Город:Санкт-Петербург
- ISBN:978-5-388-00153-5
- Рейтинг:
- Избранное:Добавить в избранное
-
Отзывы:
-
Ваша оценка:
Олег Мединов - Windows Vista. Мультимедийный курс краткое содержание
Эта книга поможет вам разобраться в премудростях операционной системы Windows Vista.
Информационная насыщенность учебного материала позволяет утверждать, что мультимедийный курс будет интересен и новичкам, и опытным пользователям.
Windows Vista. Мультимедийный курс - читать онлайн бесплатно ознакомительный отрывок
Интервал:
Закладка:
• Дом. Здесь указывается информация о домашнем адресе и телефонах контакта; можно также указать адрес личной веб-страницы контакта в Интернете.
• Работа. На ней вводится информация, связанная с работой создаваемого контакта: название и адрес организации, рабочий телефон, факс, веб-адрес страницы организации в Интернете и т. д.
• Семья. Предназначена для ввода данных о членах семьи контакта, включая даты их рождения. Используя данную информацию, вы не забудете поздравить именинников с днем рождения.
• Примечания. Служит для размещения абсолютно любой информации о контакте, например его вкусах и предпочтениях, чтобы не ошибиться при выборе подарка к празднику.
• Сертификаты. Здесь можно ввести данные о сертификатах для электронной почты контакта, если таковые имеются.
Необязательно указывать всю информацию для контакта. Вы можете не знать о составе семьи контакта или его домашний телефон – соответствующие поля оставьте пустыми.
Для создания нового контакта нужно нажать кнопку Создать контактна панели инструментов.
Если количество созданных контактов большое, их можно сгруппировать по общим признакам. Чтобы создать группу, нужно нажать кнопку Создать группу контактовна панели инструментов и в появившемся окне дать группе имя. Затем в этом же диалоговом окне нажать кнопку Добавить в группу контактови в появившемся окне выбрать контакты для данной группы. После применения сделанных изменений в списке контактов появляется значок созданной группы, дважды щелкнув кнопкой мыши на котором, вы отобразите контакты, входящие в нее. Признаки, по которым можно группировать контакты, могут быть любыми, главное, чтобы содержимое групп было понятно. Например, можно создать группы «Друзья», «Коллеги», «Партнеры», а можно – «Москва», «Саратов», «Барнаул» (по местонахождению соответствующих контактов) и т. п.
Рассмотрим контекстное меню, появляющееся при щелчке правой кнопкой мыши на значке контакта. В контекстном меню содержатся действия, которые можно производить с данным контактом: открыть контакт, отправить информацию о нем на печать или по электронной почте, позвонить ему или написать электронное письмо.
Команда Общий доступпозволяет открыть доступ к данному контакту другим пользователям компьютера, работающим под другими учетными записями. Общий доступ можно назначить как всем, так и определенным пользователям. Этим пользователям можно дать права совладельца или читателя контакта. В последнем случае они не смогут вносить изменения в информацию о контакте.
Можно создать визитные карточки для контактов и сохранить их в файл. Если в дальнейшем придется переустанавливать операционную систему, достаточно будет загрузить ранее сохраненные визитные карточки в программу Контакты. Это избавит от создания списка контактов после каждой переустановки системы. Визитные карточки можно пересылать по электронной почте, чтобы адресат мог воспользоваться созданным вами списком контактов. Например, если штат сотрудников использует для деловой переписки одни и те же контакты, необязательно создавать их базу контактов. Достаточно создать ее на одном и переслать по электронной почте или по сети визитные карточки всем, кто будет пользоваться базой.
Календарь Windows
Следующая программа – Календарь Windows(рис. 8.3). Впервые в Windows представлен календарь, который можно использовать для ведения учета встреч и других событий. Ранее подобный сервис предоставляли только дополнительно устанавливаемые программы, например Microsoft Outlook.
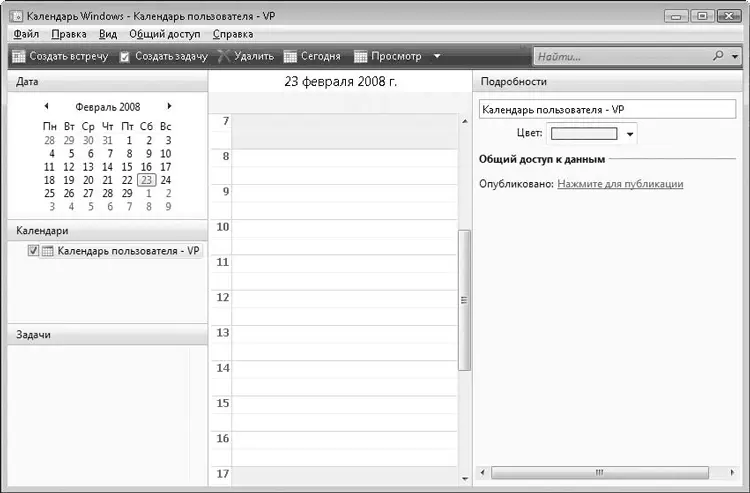
Рис. 8.3.Окно программы Календарь Windows
В левой части окна программы отображаются панели Дата, Календарии Задачи. В центре рабочего окна находится список встреч или запланированных дел. В данный момент этот список пуст. Подробные сведения о выделенной встрече отображаются в правой части окна.
Чтобы создать встречу, необходимо щелкнуть кнопкой мыши на нужной дате на панели Дата. Чтобы изменить месяц, нужно щелкнуть кнопкой мыши на названии месяца и в появившемся списке выбрать месяц. Когда дата события определена, можно выбрать его время. Для этого следует щелкнуть кнопкой мыши на строке соответствующего времени в списке, расположенном в центре окна программы. Слева от строк указано время (в часах) – как в обычном ежедневнике. Далее можно ввести заголовок события, например Встретить самолет.
На панели Подробностиможно указать детальную информацию о создаваемом событии. В поле Местоуказывается место встречи или наступления события, в полях Началои Конец– дата и время начала и окончания события, в поле Заметки– любая дополнительная информация, например номер рейса самолета, который нужно встретить. Интервал времени, отведенный на встречу с помощью полей Началои Конец, будет выделен цветом в списке в средней части окна. Таким образом календарь сообщает, что данное время занято созданной встречей (рис. 8.4).
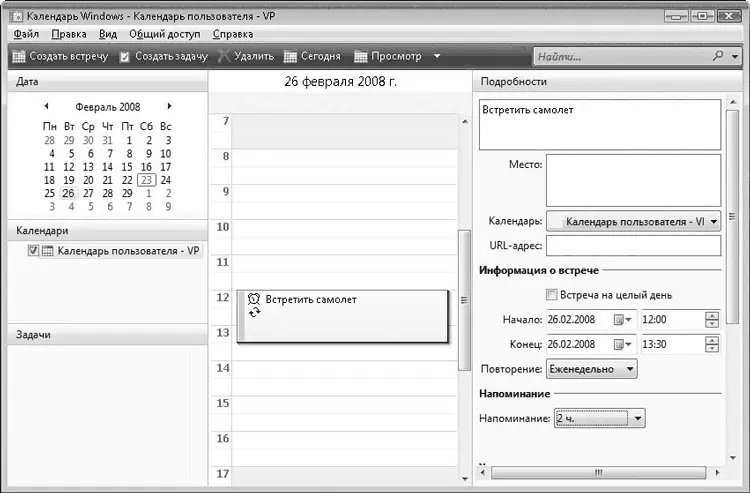
Рис. 8.4.С 12:00 до 13:30 запланирована встреча
В раскрывающемся списке Повторенияна панели Подробностиможно указать периодичность встречи: ежедневно, еженедельно, ежемесячно. Например, если вам приходится раз в неделю в один и тот же день встречать один и тот же рейс, можно выбрать Еженедельно, и календарь автоматически продублирует созданную вами встречу на каждую неделю.
В раскрывающемся списке Напоминанияможно установить время, за которое программа предупредит вас о предстоящем событии.
В группе Участникина панели Подробностиможно определить участников события, например, как в данном случае, список людей, встречающих самолет, а также разослать им приглашения на данную встречу.
В календаре можно задавать новые задачи. Для этого нужно щелкнуть правой кнопкой мыши на панели Задачии в контекстном меню выбрать пункт Новая задача. В появившемся поле ввода на панели Задачинеобходимо указать название задачи, а затем ввести информацию о задаче на панели Подробности. Можно указать степень важности задачи, ее начало и окончание, настроить режим напоминания и ввести дополнительную информацию в поле Заметки.
Фотоальбом Windows
Интервал:
Закладка:










