Олег Мединов - Windows Vista. Мультимедийный курс
- Название:Windows Vista. Мультимедийный курс
- Автор:
- Жанр:
- Издательство:046ebc0b-b024-102a-94d5-07de47c81719
- Год:2008
- Город:Санкт-Петербург
- ISBN:978-5-388-00153-5
- Рейтинг:
- Избранное:Добавить в избранное
-
Отзывы:
-
Ваша оценка:
Олег Мединов - Windows Vista. Мультимедийный курс краткое содержание
Эта книга поможет вам разобраться в премудростях операционной системы Windows Vista.
Информационная насыщенность учебного материала позволяет утверждать, что мультимедийный курс будет интересен и новичкам, и опытным пользователям.
Windows Vista. Мультимедийный курс - читать онлайн бесплатно ознакомительный отрывок
Интервал:
Закладка:
Любое устройство можно отключить и включить. Иногда устройства мешают нормальной работе друг друга. Например, несколько модемов, подключенных к компьютеру, пытаются поделить общие ресурсы, что не всегда удается. Чтобы отключить ненужное устройство, нужно щелкнуть на нем правой кнопкой мыши и в появившемся контекстном меню выполнить команду Отключить.
В группе Игровые устройствакатегории Оборудование и звукнастраиваются джойстики, игровые манипуляторы и другие игровые устройства, подключенные к компьютеру.
В группе Windows SideShowможно настроить устройства, совместимые с Windows SideShow. Это дополнительные дисплеи на крышке ноутбука, корпусе компьютера или на клавиатуре. На этих дисплеях может отображаться различная информация – сообщения электронной почты, прогноз погоды, новости и т. д. Получать информацию, используя технологию Windows SideShow, вы можете не включая компьютер. Это новая технология, поэтому в настоящее время количество устройств, поддерживающих ее, невелико.
Группа Перо и устройство вводапредназначена для настройки планшетных компьютеров (Tablet PC), которые также не очень распространены. Для настройки планшетных компьютеров предназначена и группа Параметры планшетного компьютера, в которой можно изменить ориентацию экрана.
Группа Управление цветомслужит для установки и настройки цветовых профилей дисплеев, сканеров и принтеров. Цветовые профили позволяют более точно работать с цветами, отображающимися на экране, а также с цветами при сканировании и печати документов. Это уже знакомые вам окна настроек.
Программы
Следующая категория Панели управления– Программы. Окно Программысодержит несколько групп (рис. 7.12).
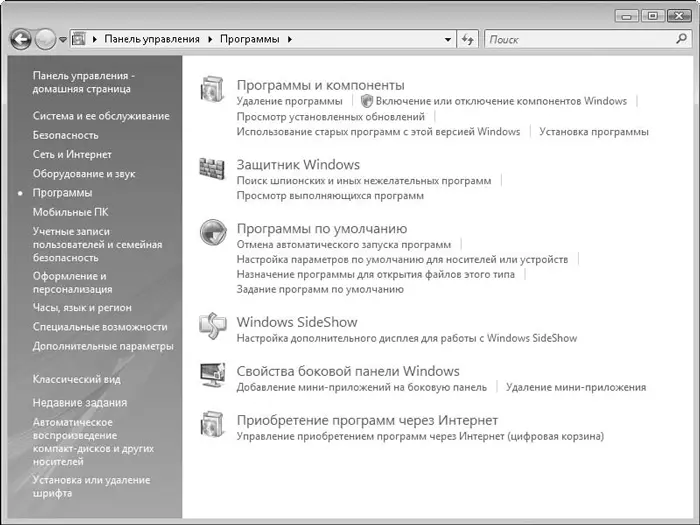
Рис. 7.12.Окно Программы
Группа Программы и компонентыпозволяет удалить или изменить состав установленных на компьютере программ. Некоторые программы допускают только удаление, а некоторые, например пакет Microsoft Office, допускают изменение состава, то есть без полной переустановки пакета можно установить или удалить его компонент.
В левой части окна Программы и компонентырасположен список задач, в котором есть пункт Включение или отключение компонентов Windows. С помощью данной настройки вы можете удалить из состава Windows компоненты, которыми не пользуетесь. Например, если компьютер не планшетный, компонент Дополнительные компоненты для планшетных ПКне нужен. Его можно удалить, сняв соответствующий флажок.
Некоторые устаревшие программы могут иметь проблемы совместимости с Windows Vista. Такое встречалось в Windows XP при запуске программ, разработанных для более ранних версий Windows. Для настройки совместимости программ предназначен пункт Использование старых программ с этой версией Windows. Он запускает пошаговый мастер, в котором необходимо выбрать нужную программу и версию Windows, для которой она разрабатывалась. Там же можно указать дополнительные параметры совместимости – глубину цвета, разрешение экрана и другие настройки.
Пункт Программы по умолчаниюгруппы Программыиспользуется для настройки программ, открывающихся при запуске файлов определенных типов (рис. 7.13). Например, при запуске MP3-файла автоматически загружается программа Проигрыватель Windows Media, в которой начинается его воспроизведение, при открытии графического файла запускается Фотоальбом Windowsи т. д. Однако для ассоциации с программой вы можете определить другие файловые расширения, например открывать файлы MP3 не в Проигрывателе Windows Media, а в Winamp.
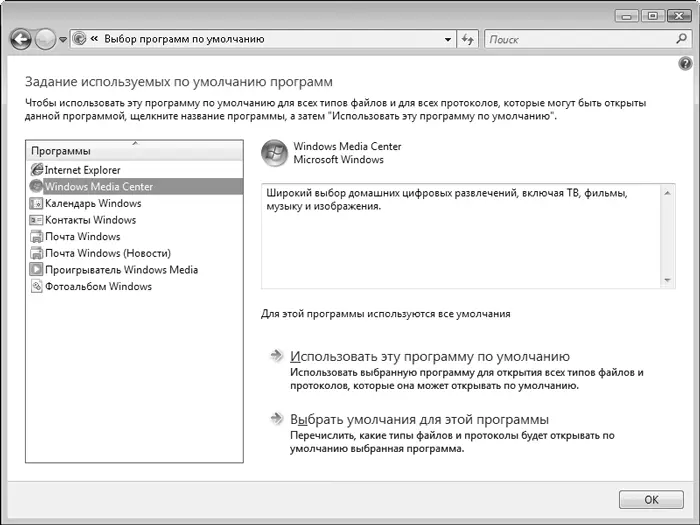
Рис. 7.13.Задание используемых по умолчанию программ
В окне Выбор программ по умолчаниюв списке, расположенном в левой части, выбирается нужная программа. Далее, нажав кнопку Выбрать умолчания для этой программы, вы можете перечислить типы файлов, открытие которых будет автоматически запускать выделенное в списке приложение. При этом Программы в списке перечислены не только программы из состава Windows, но и дополнительно установленные.
Есть обратная настройка. С помощью пункта Сопоставление типов файлов или протоколов конкретным программамвы можете выбрать файловый тип, а затем назначить для его открытия определенную программу.
Последняя группа категории Программы– Приобретение программ через Интернет. Данный сервис соединяется с серверами, распространяющими программы – коммерческие и бесплатные. Вы можете выбрать нужную программу и загрузить ее или ознакомиться с условиями ее приобретения и скачивания.
Глава 8
Программы в составе Windows
Рассмотрим группу программ, которые запускаются из Главного меню. Они находятся в группе Все программы.
МУЛЬТИМЕДИЙНЫЙ КУРС
Материалу этой главы соответствует глава «Все программы» мультимедийного курса: все практические действия вы сможете увидеть, обратившись к видеолекциям и интерактивным заданиям.
Контакты Windows
Первая программа – Контакты Windows(рис. 8.1).
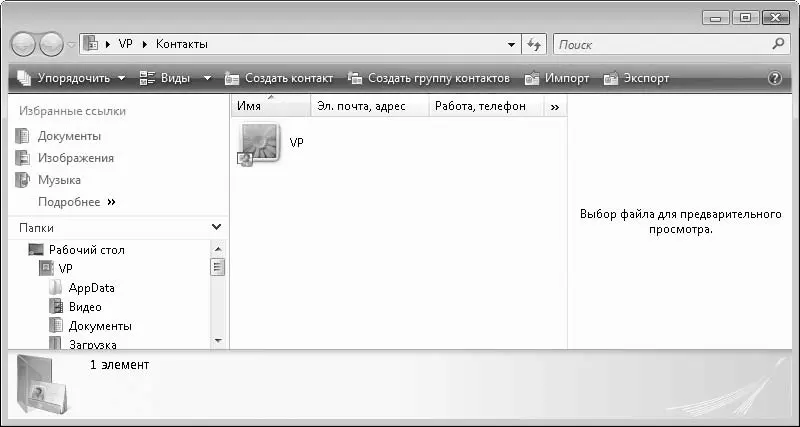
Рис. 8.1.Окно программы Контакты
Она предназначена для хранения адресов электронной почты и другой информации о контактах. Данные, которые хранятся в этой программе, часто используются другими приложениями Windows. Например, данные из нее могут быть нужны программе Почта Windowsили Календарь Windows. По умолчанию в программе создан один контакт с именем учетной записи пользователя компьютера. При двойном щелчке на значке контакта открывается окно его свойств, состоящее из семи следующих вкладок (рис. 8.2).
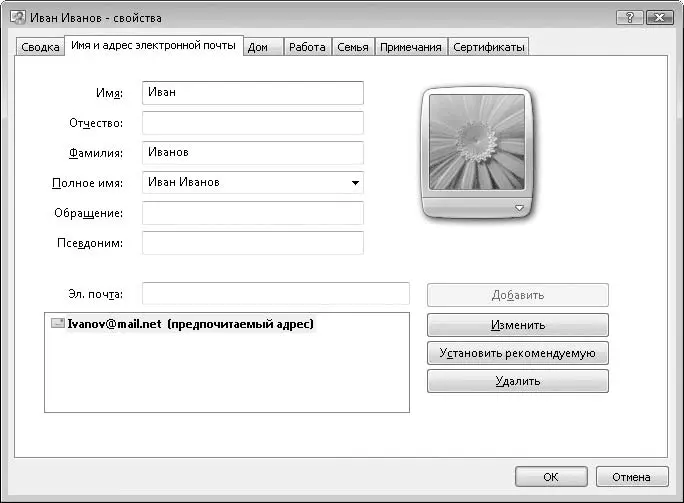
Рис. 8.2.Окно свойств контакта
• Сводка. Здесь отображаются все данные, содержащиеся на остальных вкладках данного окна. Она носит информативный характер.
• Имя и адрес электронной почты. Предназначена для ввода имени, отчества, фамилии создаваемого контакта, полного имени, обращения к данному лицу (господин, товарищ, мистер и т. д.) и ввода адресов электронной почты. Один контакт может иметь несколько адресов электронной почты. Эти адреса нужно ввести в поле Эл. почта, после чего нажать кнопку Добавить. В правой части вкладки расположен рисунок, который можно заменить любым изображением, например фотографией контакта. Для этого необходимо щелкнуть кнопкой мыши на рисунке и в появившемся диалоговом окне выбрать нужный графический файл.
Читать дальшеИнтервал:
Закладка:










